同じマシン上の Worker の設定
最も簡単なシナリオでは、Worker と Worker Agent が同じマシン上にあります。Windchill サーバーと Worker が同じマシン上にある場合、Windows と UNIX の手順は同じです。次の方法で「Worker Agent 管理」にアクセスします。
1. Web ブラウザで Windchill を表示します。
2. 「サイト」コンテキストで、コンテナからの「ユーティリティ」リンクをクリックしてから、「Worker Agent 管理」をクリックします。
3. 「Worker Agent 管理」ウィンドウが表示されます。
管理者はこのウィンドウで新規 Worker を作成したり既存の Worker を再設定したりできます。このウィンドウには Worker の現在のステータスも表示されます。Worker を設定するには、「設定」をクリックします。
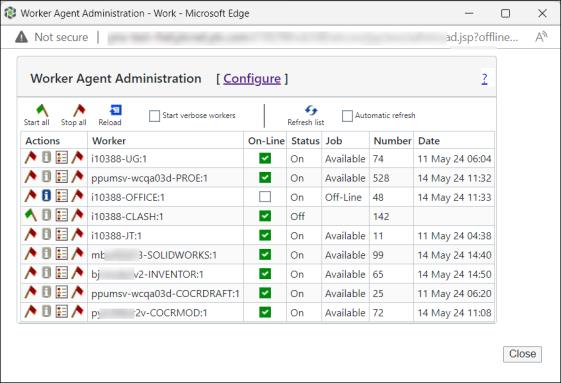
4. 「Worker 設定」パネルに、「Worker を追加」、「Worker を編集」、「Worker を削除」の 3 つのオプションが表示されます。この例では、「Worker を追加」オプションについて説明します(「Worker を編集」ボタンと「Worker を削除」ボタンは Worker が設定されている場合にのみ使用できます。これが設定中の 1 つ目の Worker である場合、これらのコマンドは表示されません)。新しい Worker 設定を追加するには、「Worker を追加」をクリックします。
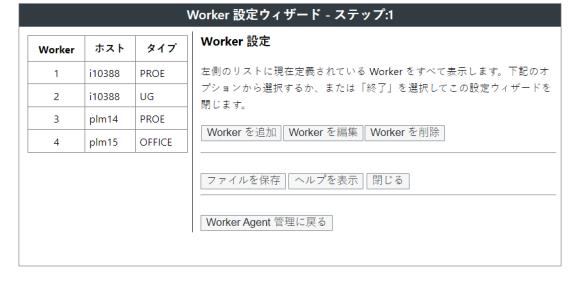
5. 「Worker を追加」パネルで、Worker マシンのホスト名と、作成する Worker のデータタイプを指定します。たとえば、Creo Parametric CAD ドキュメントまたは部品を処理する場合、Creo Parametric Worker を作成して、オブジェクトを表示可能なイメージに変換します。
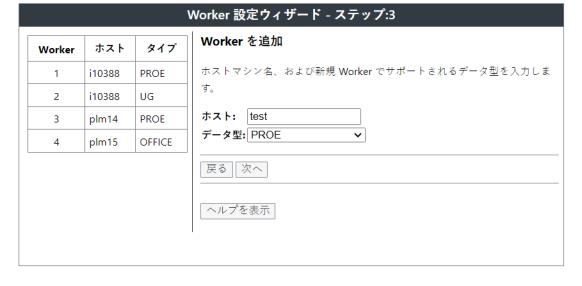
◦ 「ホスト」- Worker マシンのホストマシン名 (hostname) を指定します。この例では、TESTHOST を使用します。
◦ 「データ型」- 作成する Worker のデータ型を指定します。サポートされている形状タイプのリストについては、MCAD、ドキュメント、および ECAD でサポートされているデータ型を参照してください。
以下のカテゴリのデータタイプオプションを使用できます。
MCAD - Mechanical Computer-Aided Design (機械系コンピュータ支援設計) ソフトウェア
ドキュメント - Word、PDF
Creo View、Creo Illustrate
ECAD - Electronic Computer-Aided Design (電子系コンピュータ支援設計) ソフトウェア。サポートされている ECAD ツールのリストについては、ECAD ビューデータのサーバー側パブリッシングを参照してください。
◦ 「次へ」をクリックして「Worker の場所」パネルを表示します。
6. 「Worker の場所」パネルで、Worker の場所を選択します。
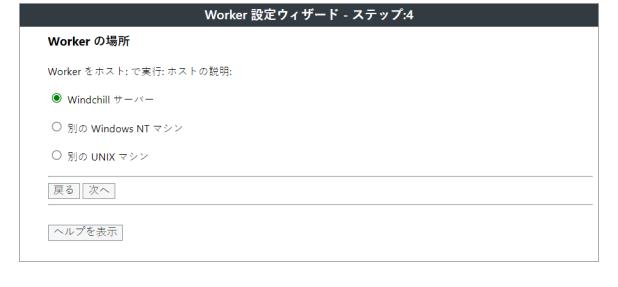
◦ 「Windchill サーバー」- Worker は Windchill サーバーと同じマシン上にあります。
◦ 「別の Windows NT マシン」- Worker は Windchill サーバーと異なる Windows マシン上にあります。
◦ 「別の UNIX マシン」- Worker は Windchill サーバーと異なる UNIX マシン上にあります。
この例では、Worker は Windchill サーバーと同じマシン上にあるので、「Windchill サーバー」を選択します。
7. 「次へ」をクリックして「Worker 実行コマンド」パネルを表示します。
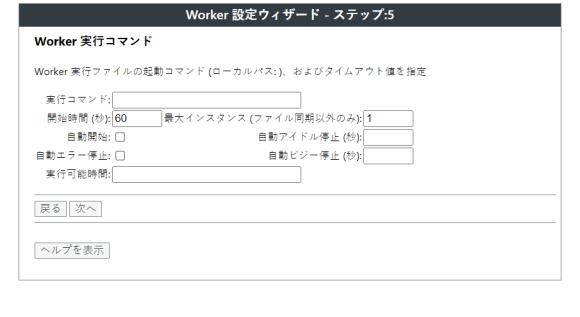
このパネルで、Worker の起動に使用するスクリプトと実行時の設定を指定します。以下の各パラメータの値を入力します。
◦ 「実行コマンド」- 実行コマンドとは、Creo View アダプタの設定中に作成された Worker スクリプトです。詳細については、「Creo View Adapters Installation and Configuration Guide」の関連するアダプタのセクションの「サーバー制御パブリッシング」の章を参照してください。「実行コマンド」テキストフィールドに、このスクリプトへの完全パスを入力します。C:\ptc\creo_view_adapters\inventor_setup\inventorworker.bat のように、ホストマシン上の Worker 実行ファイルを開始するバッチファイルを指定します(ユーザーの実際のパスは異なります)。
◦ 「開始時間 (秒)」 - Worker およびシステムが完全に起動して初期化され、そのことを伝えるメッセージが表示されるまでの時間を秒単位で指定します。この値が十分に大きくないと、Worker を確実に起動できません。システムに応じて、設定を調整します。
◦ 「最大インスタンス (ファイル同期以外のみ)」 - この Worker の開始可能なインスタンスの最大数を指定します。Worker マシンが CAD アプリケーションの複数のコピーを効率よく実行でき (つまり、十分なメモリリソースがあるマルチプロセッサシステムを装備していて)、ファイル同期化を使用するよう Worker を設定しない場合にのみ、1 より大きい値に設定します。
◦ 「自動開始」- 必要に応じて Worker が自動的に起動するように設定するには、このオプションを選択します。再起動後にシステムを自動的に起動する場合、または Worker Agent が大量の要求に自動的に応答できるようにする場合は、このオプションを使用する必要があります。
◦ 「自動アイドル停止 (秒)」 - Worker が自動的に停止するまでのアイドル状態の時間を秒単位で指定します。このフィールドを空白のままにするか、ゼロ (0) に設定した場合、アイドル状態でも Worker は自動的に停止しません。使用していないライセンスを解放する必要がある場合は、このオプションを使用します。
◦ 「自動エラー停止」- 変換リクエストでエラーが発生した場合に Worker が自動的に停止するように設定するには、このオプションを選択します。このオプションは、エラー発生後にアプリケーションを不安定な状態に放置しないために使用します。
関係する Worker の Recipe Editor 設定 ( > > の順に選択) を使用して Worker のエラー動作を制御するのが良いでしょう。 |
◦ 「自動ビジー停止 (秒)」 - Worker が、変換の終了後に自動的に停止することなく、1 つの変換リクエストの処理に要する時間を秒単位で指定します。このフィールドを空白のままにするか、ゼロ (0) に設定した場合、変換の終了後も Worker は自動的に停止しません。
関連する Worker のレシピエディタ設定 ( > > > ) を使用して、Worker の変換リクエストを制御した方がよいでしょう。 |
◦ 「実行可能時間」 - Worker を有効にする時間と日付をリストすることで、この Worker を使用できるかどうかを制御できます。これは、<開始時刻> - <終了時刻> -<曜日> というフォーマットの時刻のコンマ区切りリストです。詳細については、Windchill ヘルプセンターを参照してください。
8. 「次へ」をクリックして「Worker サマリー情報」パネルを表示します。このパネルに、Worker の追加プロセスで入力または選択した値が表示されます。
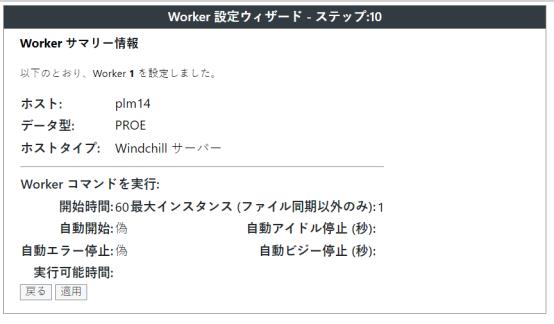
9. このパネルで Worker 設定情報を確認します。「戻る」ボタンを使用して、前の手順に戻って修正を行います。このパネルに表示されている Worker 情報が正しいことを確認した後、「適用」をクリックします。
10. 「Worker 設定」ウィンドウ (設定の手順 1) に戻ります。「ファイルを保存」をクリックして、<Windchill>\codebase\agent.ini ファイルに設定の変更内容を保存します。
11. 「Worker Agent を再読み込み」をクリックして変更を決定し、「Worker Agent 管理」Worker エントリを更新します。
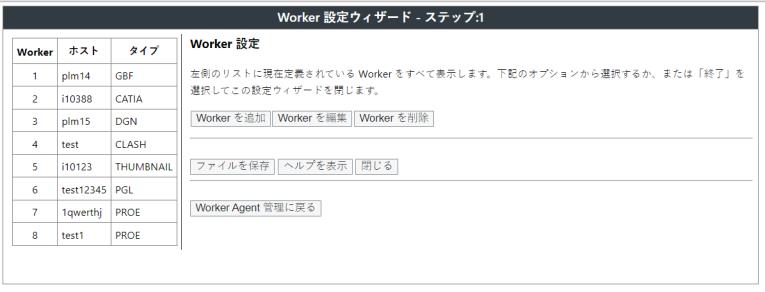
12. 「Worker Agent 管理に戻る」をクリックします。
13. Worker 設定の拡張されたセキュリティ手法のセクションで説明されている手順に従います。
プロパティ worker.exe.allowlist.prefixes が前述のように設定されていない場合、Worker Agent 設定のテストは成功しません。 |
これで、Windchill サーバーと同じマシン上で Worker を使用するための Worker Agent の設定が終了しました。設定が正しいことをテストして確認する方法については、Worker Agent 設定のテストを参照してください。