Tutorial 2 : Generating Mass mBOMs Using Parameters
This tutorial will help you understand the behavior of the  Generate Mass Downstream BOMs action when parameters are involved.
Generate Mass Downstream BOMs action when parameters are involved.
 Generate Mass Downstream BOMs action when parameters are involved.
Generate Mass Downstream BOMs action when parameters are involved.A parameter is an attribute defined locally within the context of a configurable module to support advanced selection logic. A parameter can be an integer, real, Boolean, string, or other type of variable. For more information about parameters, see the following topics:
Consider the following key points:
• You can associate a parameter only to a configurable part.
• Certain structures on which the  Generate Mass Downstream BOMs action is used can have parameters associated with them. For parameters, an administrator must configure the com.ptc.windchill.mpml.copyOver.create.wt.part.WTPart property to propagate the mapped attribute value. This property can be found in mpmlink.properties.xconf located at <Windchill>/codebase/com/ptc/windchill/mpml/xconfs.
Generate Mass Downstream BOMs action is used can have parameters associated with them. For parameters, an administrator must configure the com.ptc.windchill.mpml.copyOver.create.wt.part.WTPart property to propagate the mapped attribute value. This property can be found in mpmlink.properties.xconf located at <Windchill>/codebase/com/ptc/windchill/mpml/xconfs.
 Generate Mass Downstream BOMs action is used can have parameters associated with them. For parameters, an administrator must configure the com.ptc.windchill.mpml.copyOver.create.wt.part.WTPart property to propagate the mapped attribute value. This property can be found in mpmlink.properties.xconf located at <Windchill>/codebase/com/ptc/windchill/mpml/xconfs.
Generate Mass Downstream BOMs action is used can have parameters associated with them. For parameters, an administrator must configure the com.ptc.windchill.mpml.copyOver.create.wt.part.WTPart property to propagate the mapped attribute value. This property can be found in mpmlink.properties.xconf located at <Windchill>/codebase/com/ptc/windchill/mpml/xconfs.Configure the property in the following format:
<Property name="com.ptc.windchill.mpml.copyOver.create.wt.part.WTPart" multivalued="," default=""/>
For example,
<AddToProperty name="com.ptc.windchill.mpml.copyOver.create.wt.part.WTPart" value="WCTYPE|wt.part.WTPart~IBA|para1"/>
Restart the Windchill server after adding the property to the mpmlink.properties.xconf file for the changes to take effect.
When generating multiple variant mBOMs by reusing the non-transformable parts in the generic mBOMs, you must match these parameters for the non-transformable parts in the generic mBOMs. If the parameters are not matched, system generates new master parts for non-transformable parts for every variant mBOM. In this case, non-transformable parts are the parts that are only present in the downstream view. |
The steps from 1 to 22 describe the prerequisite steps that you must perform before using the  Generate Mass Downstream BOMs action.
Generate Mass Downstream BOMs action.
 Generate Mass Downstream BOMs action.
Generate Mass Downstream BOMs action.Tutorial 2
1. Consider that the following generic eBOM structure is present in the upstream view of the BOM Transformer:
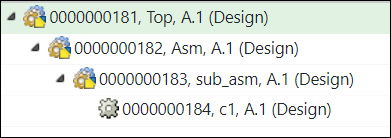
◦ Part 0000000182,Asm(Design) is present under the part 0000000181,Top(Design).
◦ A subassembly, 0000000183,sub_asm(Design) is present under part 0000000182,Asm(Design).
2. Browse to the information page of the part 0000000181,Top(Design). Add an attribute mapped parameter for 0000000183,sub_asm(Design).
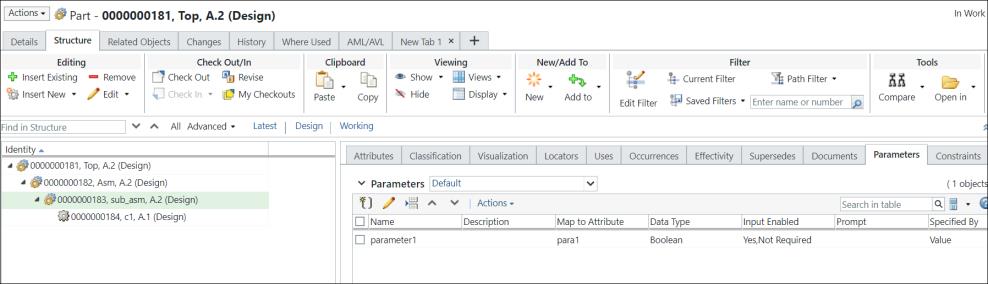
The Map to Attribute field displays the attribute to which the parameter is mapped. |
3. In the BOM Transformer, select the part 0000000181,Top(Design) and initiate the New Downstream Branch action.
The part 0000000181,Top(Manufacturing) is created in the downstream view.
4. Insert a new non-transformable part under the part 0000000181,Top(Manufacturing). Name the non—transformable part as phantom. A new part 0000000185,phantom(Manufacturing) is created under the part 0000000181,Top(Manufacturing). For more information about the non-transformable part, see Terminology Used in Mass mBOMs.
5. Copy part 0000000182,Asm(Design) from the upstream view.
6. Select the non-transformable part 0000000185, phantom(Manufacturing). Right-click and select Paste as New Branch to paste the structure below the non-transformable part 0000000185, phantom(Manufacturing).

7. Go to the information page of part 0000000181,Top(Manufacturing).
8. Select the non-transformable part 0000000185,phantom(Manufacturing).
9. Add an attribute mapped parameter for the non-transformable part 0000000185,phantom(Manufacturing). The value in the Map to Attribute field and name of the parameter must be the same as defined for 0000000181,Top(Design). In this case, the value in the Map to Attribute field must be para1. And, the value in the Name field must be parameter1.

10. Configure Variants — In this step, we are creating variants from configurable modules using variant specifications. For more information, see Creating and Managing Variants.
The next image shows the information page for variant specification 0081.

You can view the information about the associated E-variants in the Completed Deliverables table.

You can click the E-variant number V0000000108 in the Completed Deliverables table to open the E-variant structure. Notice that the value of the para1 attribute is Yes.

11. You can also view the information about generic eBOMs and variant specifications in the Module Variants and Variant Specifications table.
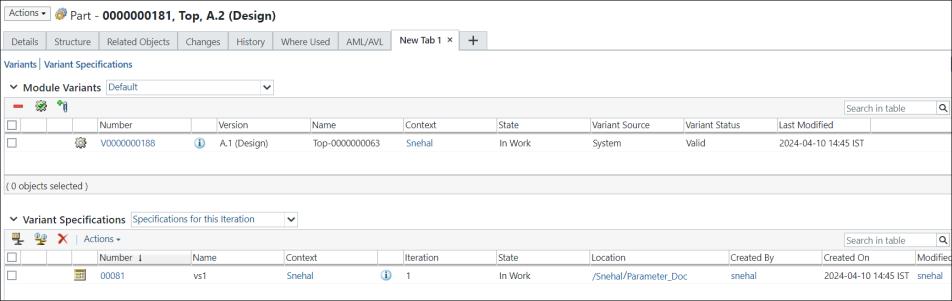
12. Create a Similar BOM.
To create a similar BOM, you must first create a subtype Similar_BOM under the type Part. You can name the subtype according to your business requirements

13. From the folder browser page, initiate the New Part action. The New Part dialog box opens.
14. In the type list, select Similar_BOM.

15. Name the part as Similar_BOM_2 and select the View as Design.
16. Open the part 0000000189,Similar_BOM_2,(Design) in the BOM Transformer using the Open in BOM Transformer action. The part 0000000189,Similar_BOM_2,(Design) appears in the upstream view of the BOM Transformer.
17. Select the part 0000000189,Similar_BOM_2,(Design) and initiate the New Downstream Branch action.

18. Click OK. The New Downstream Branch dialog box disappears. The part 0000000189,Similar_BOM_2,(Manufacturing) appears in the downstream view.

19. Select the part 0000000189,Similar_BOM_2,(Design). Click > . The  Insert Existing dialog box opens. Insert the part 0000000181,Top(Design). Click OK. The Insert Existing dialog box closes. The updated structure appears in the upstream view of the BOM Transformer.
Insert Existing dialog box opens. Insert the part 0000000181,Top(Design). Click OK. The Insert Existing dialog box closes. The updated structure appears in the upstream view of the BOM Transformer.
 Insert Existing dialog box opens. Insert the part 0000000181,Top(Design). Click OK. The Insert Existing dialog box closes. The updated structure appears in the upstream view of the BOM Transformer.
Insert Existing dialog box opens. Insert the part 0000000181,Top(Design). Click OK. The Insert Existing dialog box closes. The updated structure appears in the upstream view of the BOM Transformer.20. Copy the part 0000000181,Top(Design) from the upstream view.
21. Select the part 0000000189,Similar_BOM_2,(Manufacturing). Right-click and select Paste as New Branch. The New Branch dialog box opens. The part 0000000181,Top(Manufacturing) appears in the Existing Downstream Object field. Click OK. The New Branch dialog box disappears. The updated structure appears in the downstream view of the BOM Transformer.
The groundwork before initiating the  Generate Mass Downstream BOMs action is now complete. Generate Mass Downstream BOMs action is now complete. |
23. Use the Generate Mass Downstream BOMs action.
Select the part 0000000181,Top(Manufacturing) in the downstream view.
In the downstream view, select > . The Generate Mass Downstream BOMs dialog box opens. It contains the View Upstream Parameters and Set Downstream Parameters steps.

24. In the View Upstream Parameters step, the variants for which you want to generate the mass downstream BOMs appear.

The value that appears in the parameter1 column is the same value that you had set while configuring the variant specifications. |
25. Click Next. The Set Downstream Parameters step appears. In the Set Downstream Parameters step, the variants for which you want to generate the mass downstream BOMs appear.

26. Click Finish. The Generate Mass Downstream BOMs dialog box closes. The eBOM and mBOM variants appear in the upstream and downstream views of the BOM Transformer.

The value that is set for the variant specification is propagated to the non-transformable part 0000000190,phantom(Manufacturing) present in the variant mBOM.
 New/Add
New/Add