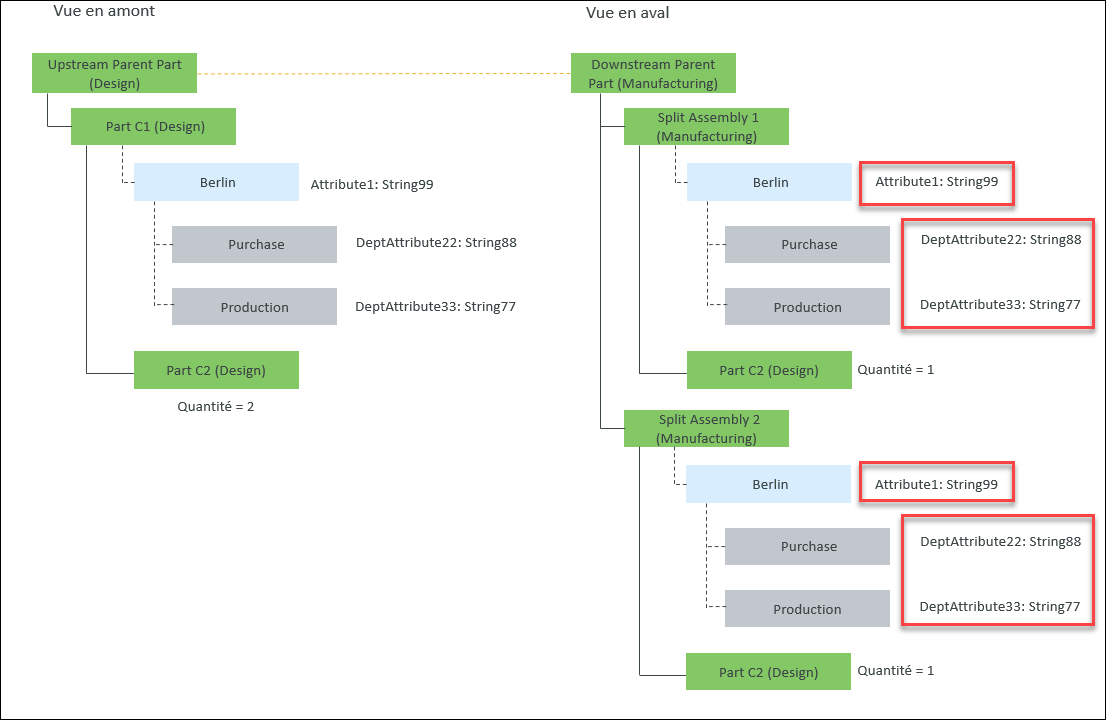Cas d'utilisation 1 : propager toutes les modifications mises à jour en amont vers l'aval
Après la création des assemblages divisés, les modifications apportées aux attributs d'usine et aux attributs de service sont suivies à l'aide d'un avis de modification technique (ECN). Vous devez créer un avis de modification et collecter les attributs de l'usine et ceux du service. Dans l'avis de modification d'ingénierie, la section Objets affectés contient les informations sur l'itération ou la révision précédente. La section Objets résultants contient les informations les plus récentes. Dans le cas d'une mise à jour des attributs d'usine et des attributs de service, vous devez entrer le numéro d'avis de modification d'ingénierie dans la boîte de dialogue Définir le contexte de configuration avant de détecter les divergences.
Tenez compte du fait que Split Assembly 1(Manufacturing) et Split Assembly 2(Manufacturing) sont créés dans la vue en aval. Les usines, les valeurs d'attribut d'usine, les services et les valeurs d'attribut de service sont copiés dans la vue en aval en raison des propriétés de copie. Pour plus d'informations, consultez la rubrique Cas d'utilisation : copie d'entités de l'amont vers l'aval après la création d'assemblages divisés :

• Un lien d'équivalence existe entre Upstream Parent Part (Design) et Downstream Parent Part (Manufacturing).
Un lien d'équivalence divisé existe entre Part C1 (Design) et Split Assembly 1(Manufacturing).
Un lien d'équivalence divisé existe entre Part C1 (Design) et Split Assembly 2(Manufacturing).
1. Accédez au fichier mpmlink.properties.xconf situé dans Windchill/codebase/com/ptc/windchill/mpml/xconfs.
2. Définissez la configuration suivante :
◦ Localisez la propriété suivante :
<Property name="com.ptc.windchill.mpml.copyOver.update.com.ptc.windchill.enterprise.data.EnterpriseData.com.ptc.windchill.enterprise.data.enterpriseData.PlantSpecificEnterpriseData" multivalued="," default=""/>.
Cette propriété permet la mise à jour des usines et des valeurs d'attribut d'usine. Si cette propriété n'a pas de valeur, les usines et les valeurs d'attribut d'usine ne sont pas mises à jour. |
Ajoutez la propriété suivante sous cette propriété :
<AddToProperty name="com.ptc.windchill.mpml.copyOver.update.com.ptc.windchill.enterprise.data.EnterpriseData.com.ptc.windchill.enterprise.data.enterpriseData.PlantSpecificEnterpriseData"value="IdentityAttributes::view=Berlin@CopyAttributes::"/>
Cette propriété garantit que toutes les mises à jour de l'usine Berlin et les valeurs de tous les attributs d'usine de l'usine Berlin sont copiées. |
◦ Localisez la propriété suivante :
<Property name="com.ptc.windchill.mpml.copyOver.update.com.ptc.windchill.enterprise.data.PlantFunctionalData" multivalued="," default=""/>. Ajoutez la propriété suivante sous cette propriété :
<AddToProperty name="com.ptc.windchill.mpml.copyOver.update.com.ptc.windchill.enterprise.data.PlantFunctionalData"value="IdentityAttributes::view=Berlin@CopyAttributes::"/>
Cette propriété garantit que toutes les valeurs mises à jour des services et des attributs de service sous l'usine Berlin sont copiées. Le terme PlantFunctionalData dans le nom de la propriété garantit que toutes les entités associées aux services sont copiées. com.ptc.windchill.enterprise.data.PlantFunctionalData est le nom interne des données de service. Du fait que le type parent principal, c'est-à-dire PlantFunctionalData, est spécifié, tous les types paramétrés sous celui-ci, c'est-à-dire Purchase et Production, sont copiés. |
3. Modifiez les attributs d'usine et les attributs de service dans la vue en amont.
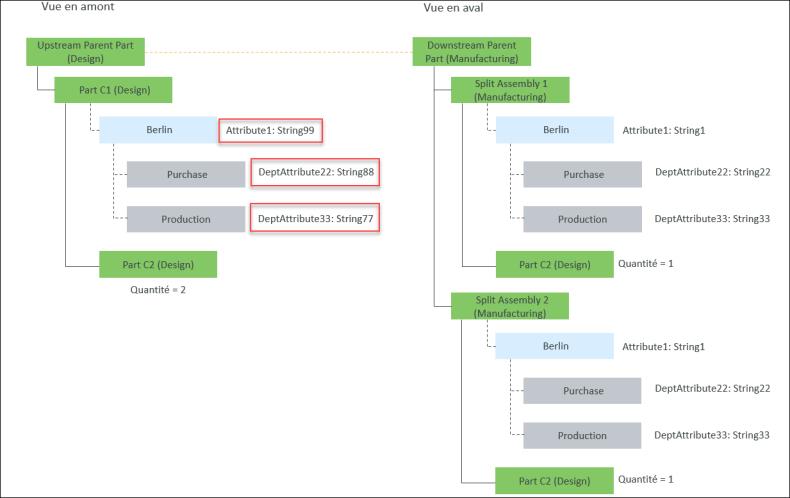
4. Cliquez sur l'action  Définir le contexte de configuration disponible dans la barre d'outils du volet central. La boîte de dialogue Définir le contexte de configuration s'ouvre. Spécifiez le numéro de l'avis de modification dans le champ Numéro de modification.
Définir le contexte de configuration disponible dans la barre d'outils du volet central. La boîte de dialogue Définir le contexte de configuration s'ouvre. Spécifiez le numéro de l'avis de modification dans le champ Numéro de modification.
 Définir le contexte de configuration disponible dans la barre d'outils du volet central. La boîte de dialogue Définir le contexte de configuration s'ouvre. Spécifiez le numéro de l'avis de modification dans le champ Numéro de modification.
Définir le contexte de configuration disponible dans la barre d'outils du volet central. La boîte de dialogue Définir le contexte de configuration s'ouvre. Spécifiez le numéro de l'avis de modification dans le champ Numéro de modification.En spécifiant le numéro de modification, vous définissez le contexte pour le rapprochement. En d'autres termes, vous posez les bases pour utiliser l'action  Détecter les divergences.
Détecter les divergences.
 Détecter les divergences.
Détecter les divergences.5. Cliquez sur OK pour fermer la boîte de dialogue Définir le contexte de configuration.
6. Cliquez sur  Détecter les divergences. La boîte de dialogue Valider et résoudre les divergences s'ouvre. Elle affiche les divergences pour les pièces en surbrillance dans la vue en amont du Transformateur de nomenclature.
Détecter les divergences. La boîte de dialogue Valider et résoudre les divergences s'ouvre. Elle affiche les divergences pour les pièces en surbrillance dans la vue en amont du Transformateur de nomenclature.
 Détecter les divergences. La boîte de dialogue Valider et résoudre les divergences s'ouvre. Elle affiche les divergences pour les pièces en surbrillance dans la vue en amont du Transformateur de nomenclature.
Détecter les divergences. La boîte de dialogue Valider et résoudre les divergences s'ouvre. Elle affiche les divergences pour les pièces en surbrillance dans la vue en amont du Transformateur de nomenclature.Utilisez la colonne Objet impacté de la boîte de dialogue Valider et résoudre les divergences pour afficher les informations relatives aux données d'usine et de service associées aux divergences d'attributs d'usine et d'attributs de service. Cette colonne n'est pas disponible par défaut. Utilisez l'option de tableaux pour afficher la colonne Objet impacté.
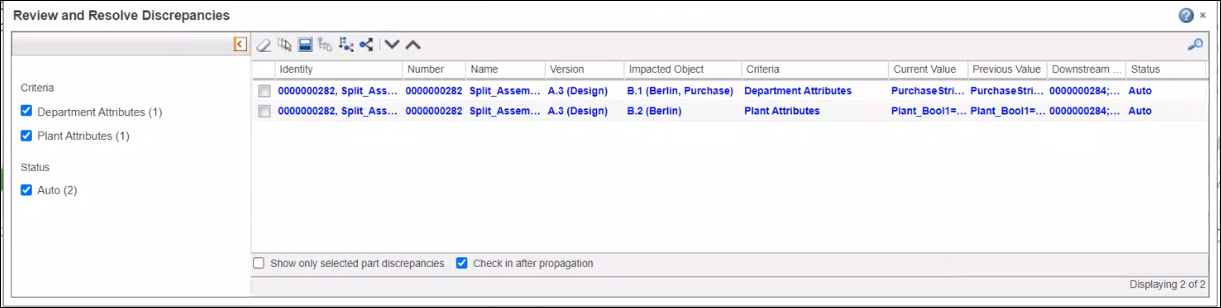
Le Statut dépend du fait que l'usine ou le service est disponible ou non dans la vue en aval.
7. Cochez les cases en regard des divergences à valider, à résoudre ou les deux.
8. Cliquez sur  pour propager les modifications.
pour propager les modifications.
 pour propager les modifications.
pour propager les modifications.Vous pouvez détecter et résoudre les modifications apportées aux attributs d'usine et aux attributs de service dans la vue en amont. Toutefois, si vous ajoutez une nouvelle usine à la vue en amont, vous ne pouvez pas ajouter les informations sur la nouvelle usine dans la vue en aval. |
9. Les modifications mises à jour apparaissent dans les assemblages divisés en aval.