Modification de documents multiples
Pour modifier simultanément plusieurs documents, utilisez l'action Modifier plusieurs objets disponible dans le tableau Contenu de dossier.
|
|
Ces étapes s'appliquent également aux articles ; vous pouvez cependant sélectionner seulement des articles ou des documents. L'action ne s'applique pas si plusieurs types d'objet sont sélectionnés.
|
1. Accédez au tableau Contenu de dossier et activez les cases en regard des documents à modifier.
2. Sélectionnez > .
Les documents sélectionnés sont automatiquement récupérés et la fenêtre Modifier des documents multiples s'ouvre.
3. Dans la fenêtre Modifier des documents multiples, vous pouvez modifier les champs d'attribut qui apparaissent dans les lignes de tableau de chaque document. Pour inclure des valeurs d'attribut supplémentaires, vous pouvez personnaliser le tableau afin d'ajouter des colonnes d'attribut. Pour plus d'informations sur la personnalisation des tableaux, consultez la section Personnalisation des tableaux.
4. Vous pouvez modifier individuellement les attributs de chaque document à l'aide des lignes de tableau. Pour modifier simultanément les attributs de plusieurs documents :
a. Sélectionnez un ou plusieurs documents dans le tableau Documents.
b. Cliquez sur l'icône de modification d'attribut  .
.
c. Dans la fenêtre Modifier la valeur d'attribut, sélectionnez un attribut dans le menu Définir. Les attributs disponibles sont fonction de s'ils sont inclus dans le tableau et s'ils s'appliquent au type de document.
d. Indiquez une valeur et cliquez sur Appliquer ou OK.
5. Si un document inclut un fichier de contenu principal, sélectionnez l'une des options suivantes :
◦ Ne pas charger le fichier : intégrez le document sans remplacer le contenu principal.
◦ Charger un fichier : sélectionnez un fichier pour remplacer le contenu principal dans Windchill. Vous pouvez également faire glisser et déplacer un nouveau fichier vers la fenêtre d'action afin de le charger :
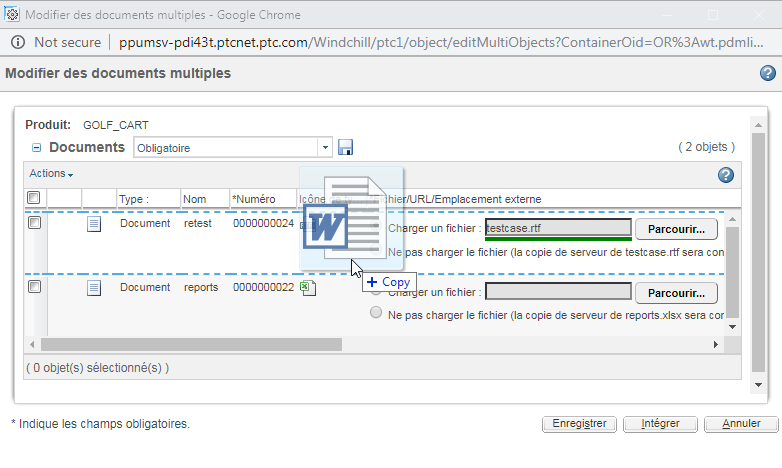
Vous pouvez utiliser la préférence Charger le fichier principal lors de l'intégration pour déterminer si l'option Charger un fichier ou Ne pas charger le fichier est sélectionnée par défaut. |
6. Cliquez sur Enregistrer pour appliquer vos modifications sans intégrer le document. Cliquez sur Intégrer pour appliquer vos modifications et réintégrer les documents.
L'affichage du bouton Enregistrer est contrôlé par la préférence > . Cette préférence est définie au niveau du contexte. Pour plus d'informations, consultez la rubrique A propos de l'utilitaire Gestion des préférences. |