Barre d'outils d'actions de surlignage

La partie supérieure du Navigateur de structure de surlignage est la barre d'outils d'actions. Les actions de la barre d'outils sont divisées en sections appelées groupes d'actions. Ces actions vous permettent de modifier le surlignage.
Ces actions sont également disponibles dans le menu d'actions contextuel.
Le tableau suivant contient une présentation des actions disponibles dans chacun des groupes d'actions de la barre d'outils :
Groupe d'actions | Actions |
|---|---|
Modification | Ce groupe d'actions inclut les actions Insérer nouveau, Insérer existant, Supprimer et Modifier. Pour plus d'informations sur les actions associées à ce groupe d'actions, consultez la section Modification d'un groupe d'actions dans la rubrique Barre d'outils d'actions de surlignage. |
Récupérer/Intégrer | Ce groupe d'actions inclut les actions Intégrer et Annuler la récupération. Pour plus d'informations sur les actions associées à ce groupe d'actions, consultez la section Groupe d'actions Récupérer/Intégrer dans la rubrique Barre d'outils d'actions de surlignage. |
Presse-papiers | Ce groupe d'actions inclut les actions Copier et Coller. Pour plus d'informations sur les actions associées à ce groupe d'actions, consultez la section Groupe d'actions du Presse-papiers dans la rubrique Barre d'outils d'actions de surlignage . |
Visualisation | Ce groupe d'actions inclut les actions Vues et Afficher. Pour plus d'informations sur les actions associées à ce groupe d'actions, consultez la section Groupe d'actions Affichage dans la rubrique Barre d'outils d'actions de surlignage. |
Filtrer | Ce groupe d'actions inclut le Filtre actif et le Filtre de chemin. Pour plus d'informations sur les actions associées à ce groupe d'actions, consultez la section Groupe d'actions de filtrage dans la rubrique Barre d'outils d'actions de surlignage. |
Modification d'un groupe d'actions
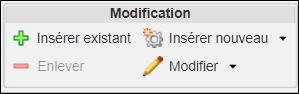
Le groupe d'actions Modification fournit les actions suivantes sur une page du Navigateur de structure de surlignage :
Action | Description | ||
|---|---|---|---|
Insérer existant | |||
Insérer nouveau | Créer et insérer un ou plusieurs nouveaux articles dans la structure de surlignage. Le nouvel article est créé en tant qu'enfant du surlignage sélectionné dans le volet de structure de surlignage. Les actions suivantes sont disponibles dans la liste : | ||
Enlever |
| ||
Modifier | Les actions suivantes sont disponibles dans la liste :  Gérer le suspect de surlignage : permet de définir ou d'annuler la définition du surlignage ou des articles enfants comme Suspect. Pour plus d'informations sur la gestion d'un suspect de surlignage, consultez la section Gestion du suspect de surlignage dans la rubrique Statut de synchronisation et Suspect du surlignage. Gérer le suspect de surlignage : permet de définir ou d'annuler la définition du surlignage ou des articles enfants comme Suspect. Pour plus d'informations sur la gestion d'un suspect de surlignage, consultez la section Gestion du suspect de surlignage dans la rubrique Statut de synchronisation et Suspect du surlignage. |
Groupe d'actions Récupérer/Intégrer
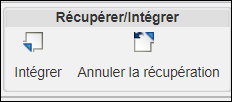
Le groupe d'actions Récupérer/Intégrer propose les actions suivantes sur une page du Navigateur de structure de surlignage :
Action | Icône | Description |
|---|---|---|
Intégrer | Permet d'intégrer le surlignage. Pour plus d'informations sur l'intégration d'objets, consultez la rubrique Intégration d'un objet. | |
Annuler la récupération | Permet d'annuler la récupération du surlignage en ignorant toutes les modifications apportées. Pour plus d'informations sur l'annulation d'une récupération, consultez la rubrique Annulation d'une récupération. |
Groupe d'actions du Presse-papiers
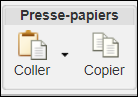
Le groupe Presse-papiers fournit les actions suivantes sur une page du Navigateur de structure de surlignage :
Action | Icône | Description |
|---|---|---|
Coller | Les actions suivantes sont disponibles dans la liste : | |
Copier | Permet de copier un article dans le Presse-papiers et de l'utiliser dans une opération de collage ultérieure. |
Pour plus d'informations sur l'utilisation du Presse-papiers, consultez la section A propos du Presse-papiers.
Groupe d'actions Affichage
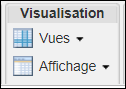
Le groupe Visualisation fournit les actions suivantes sur une page du Navigateur de structure de surlignage :
Action | Icône | Description | ||||||||
|---|---|---|---|---|---|---|---|---|---|---|
Vues | Utilisez l'icône | |||||||||
Afficher | Les actions Afficher permettent de modifier le mode d'affichage des articles dans la structure d'article et le nombre de volets dans la structure de surlignage. Les actions suivantes sont disponibles dans le menu déroulant : • Sélectionner tout : permet de sélectionner et de mettre en surbrillance tous les articles affichés dans la structure, afin que d'autres actions puissent être effectuées sur les articles sélectionnés.
• Affichage à deux volets : cliquez sur cette option pour visualiser tous les onglets dans un seul et unique volet, à droite de la structure. • Affichage à trois volets : cliquez sur cette option pour visualiser les onglets dans deux volets, un à droite et l'autre sous le Navigateur de structure de surlignage.
•
|
Groupe d'actions de filtrage

Le groupe d'actions Filtrer fournit les actions suivantes sur une page du Navigateur de structure de surlignage :
Action | Icône | Description |
|---|---|---|
Filtre actif | Résout les surlignages dans l'arborescence de la structure et recherche les détails de l'avis de modification à l'aide du Contexte de configuration. Lorsque vous cliquez sur l'icône | |
Filtre de chemin |  | Permet de filtrer l'affichage d'un grand nombre d'articles de façon à ce que seuls les articles sur lesquels vous travaillez actuellement soient affichés dans la structure de surlignage. Les actions suivantes sont disponibles dans cette liste : • Modifier le filtre de chemin : ouvre la fenêtre Modifier le filtre de chemin, dans laquelle vous pouvez effacer, sélectionner ou réinitialiser tous les filtres de chemin. • Appliquer le filtre de chemin : applique le filtre de chemin aux articles que vous avez sélectionnés dans l'arborescence de structure d'articles. • Désactiver le filtre de chemin : supprime le filtre de chemin appliqué aux articles dans l'arborescence de structure d'articles. |
Rubriques connexes