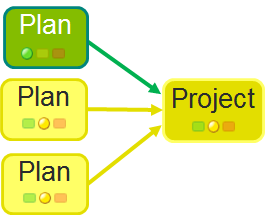Project Status
Project status is rolled up from plan status, which is in turn rolled up from activity status. If an activity has assigned resources, its status is rolled up from the status of resource assignments.
The following status indicators appear:
|
Indicates that there are no risks or obstacles; ready to proceed.
This can also indicate the activity progress is on schedule or ahead of schedule.
|
|||
|
Indicates caution; check before proceeding.
This can also indicate the activity progress is slightly behind schedule.
|
|||
|
Indicates an alert of high risk; do not proceed.
This can also indicate the activity progress has fallen significantly behind schedule.
|
|||
|
The status is not set.
|
|||
|
Completed on or before the deadline.
|
|||
|
Completed after the deadline.
|
|||
|
This indicator appears when an incomplete activity has been canceled due to a change in plan or project state. This indicator only appears in automatically executed plans. For more information, see Automatic Execution.
|
|
|
To view the status from the Schedule table, create a custom table view and add the Status column. For more information, see Creating and Editing New Table Views.
|
Status Mode
Administrators can use the Type and Attribute Management utility to create custom activity types. When creating a custom activity type, you can set the Status Mode attribute to one of the following:
• Manual Calculation—This is the default behavior. Users can set the status when they create or edit the activity. If the activity has resource assignments, then assigned resources can manually set the status of their assignments.
• Automatic Calculation—Users cannot manually set the activity status. Instead, the status is automatically calculated based on custom algorithms implemented by an administrator.
For more information, see Configuring Automatic Status Calculation.
|
|
Regardless of whether the activity type is automatically or manually calculated, you can never manually set the status on the following:
• Summary activities—The status is automatically calculated based on the status of child activities. For more information, see Rolling Up Summary Activity Status.
• Activities with assigned resources—The status is set from the associated resource assignments. For more information, see Rolling Up Activity Status from Resource Assignments.
|
Manual Status Calculation
This is the default behavior for activities.
With manual status calculation, you can set a Green, Yellow, and Red status using the following methods:
• Project managers and activity owners—Set the status when creating or editing any activity, deliverable activity, or milestone that does not have assigned resources. You can also set the status when tracking activity work.
• Resources—Set the status when editing a resource assignment or tracking work for a resource assignment.
The Completed status indicators appear once an activity has been completed. For more information, see Complete Activities.
Automatic Status Calculation
Automatic status calculation is tied to custom activity types. These appear in the Type drop-down menu when creating an activity. Each activity type can have its own custom algorithm. This means that in a single plan, it is possible to have multiple different configurations of automatic status calculations.
When the status is automatically calculated, the Status drop-down menu is locked for users:
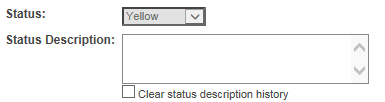
Automatic status calculations are entirely customizable by administrators at your site.
For more information, see Configuring Automatic Status Calculation.
There are two forms of automatic status calculation:
Individual activity status
Administrators can customize how the status of each individual activity type is calculated.
For example, your site has a custom “Engineering Activity” and a custom “Documentation Activity.” Both types have their Status Mode set to Automatic Calculation.
The Engineering Activity is configured so that the status is green when the deadline is more than 5 weeks away. It is yellow when the deadline is 3 to 5 weeks away. It turns red when the deadline is less than 3 weeks away. However, the Documentation Activity is configured so that the status is green when more than 75% of the work has been tracked. It is yellow when 50 to 75% of the work has been tracked. If less than 50% of the work is tracked, the status is red.
Currently, automatic status for individual activities can only be configured for deliverable activities. If you create an activity using an activity type with automatic status calculation enabled, but do not select the Mark activity as deliverable checkbox, then you can continue to manually set the status for that activity. If you later edit the activity to make it a deliverable activity, your ability to manually set the status is removed. For more information, see the Deliverable Activities section in Plan Activities topic. As a workaround, you can select the Mark activity as deliverable checkbox for whatever type of activity you are creating (including milestones and summary activities). Simply leave the Deliverables table empty. |
Roll-up status for summary activities
A summary activity is an activity that has one or more child activities. For more information, see the Summary Activities section in the Plan Activities topic.
Regardless of whether automatic status calculation is enabled, summary activity status is always automatically calculated from child activities. However, an administrator can change how status is rolled up.
By default, status is rolled up using the same logic described in Rolling Up Plan Status below: the least favorable status of critical path activities. If the summary activity does not have a critical path activity, then it is calculated from the activities that determine the summary activity end date.
However, an administrator can customize this behavior. For example, your site has a custom “Development Phase” activity. When used as a summary activity, its status is calculated from its child activities as follows:
◦ Green when more than 75% of its child activities are completed.
◦ Yellow when 50-75% of its child activities are completed.
◦ Red when less than 50% of its child activities are completed.
Whether calculated statuses are automatically rolled up depends on property settings. You might need execute the Reschedule Plan action to see changes. For more information, see Reschedule Plan. |
Rolling Up Activity Status from Resource Assignments
When an activity has resource assignments, its status is calculated from the least favorable resource assignment:
• If all resource assignment statuses are green, then the activity status is green.
• If the resource assignment statuses are a mixture of yellow and green, then the activity status is yellow.
• If the resource assignment statuses are any mixture of green, yellow, and red, then the activity status is red.
• When all resource assignments are complete, the activity status is also set to complete.
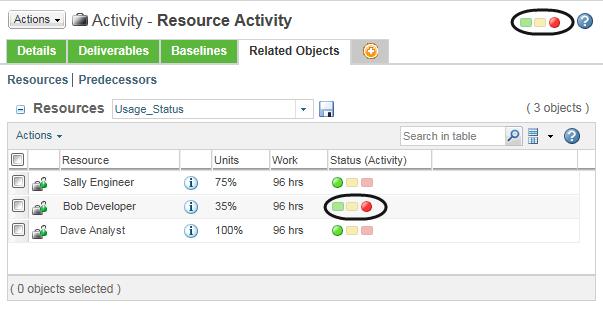
Rolling Up Summary Activity Status
This behavior can be customized with automatic status calculation.
By default, summary activities are rolled up using the same logic applied to plan status. If there are no critical path child activities, then the status is calculated from the activities that determine the summary activity end date.
Rolling Up Plan Status
The plan status is calculated based on the status of activities in the critical path.
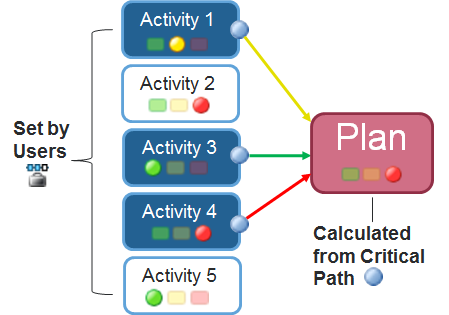
While you can set a status for all activities, only activities in the critical path determine the plan status. In the Schedule table, a critical path glyph  appears next to activities that are in the critical path.
appears next to activities that are in the critical path.
Critical path activities are activities that have the most effect on the plan schedule. Each plan has at least one critical path activity, including activities with the latest finish date.
The status is calculated based on the least favorable indicator:
• If all critical path activities are green, then the plan status is green.
• If the critical path activities are a mixture of yellow and green, then the plan status is yellow.
• If the critical path activities are any mixture of green, yellow, and red, then the plan status is red.
Therefore, even if all critical path activities are set to green except for one that is yellow, the overall plan status is still yellow. If another critical activity is set to red, then the overall status changes to red. The plan status is only green when all critical path activities are set to green.
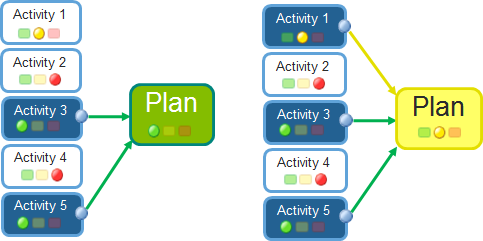
For example, in the plan below, activities 1, 2, and 4 are in the critical path. The plan status is calculated based on the least favorable status of activities 1, 2, and 4:
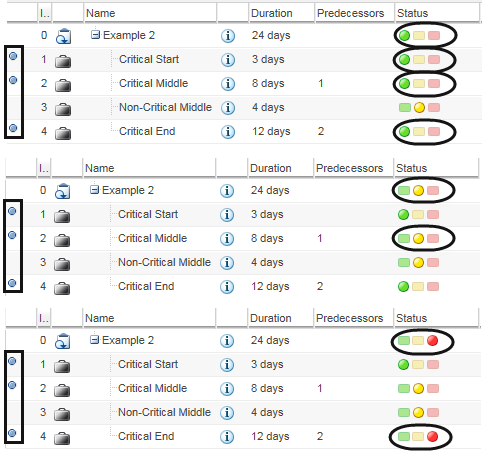
Rolling Up Project Status
Project status is calculated in a similar manner to plans:
• If there is only one plan, the project status is identical to the plan status.
• If there are multiple plans, the project status is calculated based on the least favorable plan status indicator:
◦ If all plans are green, then the project status is green.
◦ If the plans are a mixture of yellow and green, then the project status is yellow.
◦ If the plans are any mixture of green, yellow, and red, then the project status is red.
For example, if a project has three plans that are a mixture of green and yellow, the project status is yellow: