Automatic Execution
When the plan is in automatic execution mode, activities start and finish based on their schedule and start constraints, prompting automatic task notifications to team members. The state of the project, plan, and activity determines what actions you can perform on plan objects. For more information, see Plans.
|
Project States
|
Plan, Subplan, and Activity States
|
|---|---|
|
Defined
|
Scheduled
|
|
Running
|
In Process
|
|
Suspended
|
Suspended
|
|
Canceled
|
Canceled
|
|
Completed
|
Completed
|
|
|
To see the states of individual activities, you can create a custom view in the Schedule table to add a column for the State attribute. For more information, see Creating and Editing New Table Views.
|
Unlike project status, automatic execution states are determined hierarchically from the top down. The project state determines the plan state, which in turn determines the activity state. In the case of automatic execution, you cannot start a child plan unless the parent plan is started.
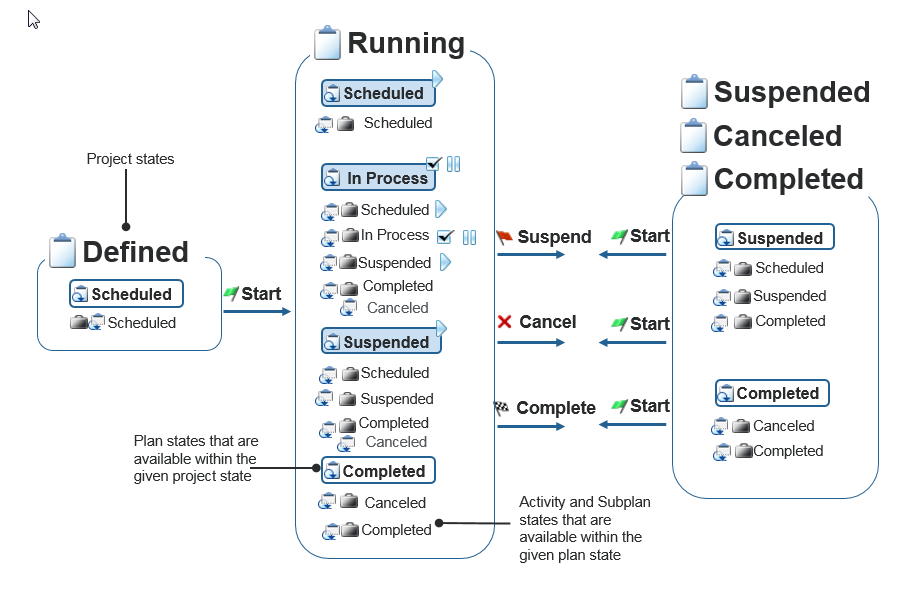
For more information, see Project States, Phases, and Status.
Auto-Execution Controls
Once started, plan execution is entirely automatic based on start and finish dates and predecessor relationships. However, project managers and activity owners can use additional actions from the Schedule table to control execution.
Plan execution controls are only available if the project or program is in the Running state. Activity execution controls are only available if the plan is in the In Process state:
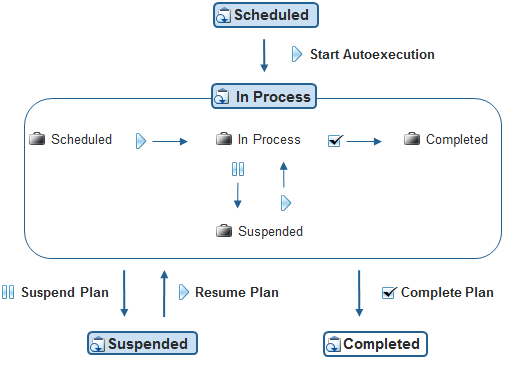
Use the Actions menu on the Schedule table to start, stop, and resume execution of the plan. Use the right-click actions menu to start, stop, or resume execution of an activity:
Action | Description | ||||
|---|---|---|---|---|---|
Initiate automatic execution of the plan.
When you create a new project, you must manually start the plan. Once the plan is started, the first scheduled activity changes from Scheduled to In Process and a notification is sent to the activity owner.
| |||||
Manually start an activity or milestone before its scheduled start date. The Actual Start date is set and any predecessor relationships are removed.
| |||||
Pause execution of the plan or activity. • No activities can be completed and delivery of subsequent tasks is prevented until planning or resource issues are resolved. • When the plan is suspended, activities that are in process move to the Suspended state. You cannot specifically suspend the subplan. • In a suspended autoexecution plan or suspended summary activity, the earliest estimated start date for the created ASAP activity will be the current date and time, depending on the other scheduling constraints. • When the parent plan is suspended, the subplan that is in the state Scheduled, remains scheduled if the referenced plan or activity is in the state Scheduled. Any changes to the referenced plan or activity are rolled up to the subplan. | |||||
Resume plan or activity execution if it has been suspended. You cannot specifically resume the subplans that are rolled up from a referenced plan or activity. When you resume it, all activities that are eligible to start at that time will have the current date and time as the start of those activities. | |||||
Mark the plan or activity as finished. This action cannot be undone. Once a plan or activity is completed, you cannot restart it.
|
Auto-Execution State and Available Actions
When using an automatically scheduled plan, the availability and functionality of plan actions depends on the state. If you want to perform an action that is restricted due to the plan or activity state, you can often use the execution controls actions to set the state accordingly.
For example, to assign additional resources to a plan activity that has already started, select Suspend  from the right-click actions menu of that activity. Once you have assigned the resource, select Resume
from the right-click actions menu of that activity. Once you have assigned the resource, select Resume  .
.
Action | Plan State | |||
|---|---|---|---|---|
Scheduled | In Process | Suspended | Completed | |
X | X | |||
X | X | |||
X | X | |||
X | Limited | X | ||
X | Limited | |||
X | X | X | ||
X | X | X | ||
X | X | X | ||
 New Subplan New Subplan | X | X | X | |
X | X | X | ||
X | X | X | X | |
X | X | X | X | |
X | ||||
X | ||||
X | X | X | X | |
X | X | X | X | |
X | ||||
X | ||||
X | ||||
X | ||||
Action | Activity State | |||
|---|---|---|---|---|
Scheduled | In Process | Suspended | Completed | |
X | Limited | X | ||
X | X | X | ||
X | X | |||
X | X | X | X | |
X | Limited | |||
X | X | X | X | |
X | X | |||
X | X | X | ||
X | Limited | X | ||
X | X | X | X | |
X | X | X | X | |
X | X | X | X | |
Insert Subplan Above | X | X | X | X |
Insert Subplan Below | X | X | X | X |
Insert Subplan as a Child | X | X | X | |
X | X | |||
X | X | |||
X | X | |||
X | X | X | ||
X | ||||
X | ||||
X | ||||
X | ||||
• Execution controls for activities (Start, Suspend, Resume, and Complete) are only available when the plan is in the In Process state. • You cannot edit the Start No Earlier Than date for activities in the Suspended state. • The Track Work action is not available for activity owners when an activity is suspended. Assigned resources can continue to track work, but only the Work, Remaining Work, and Status fields can be edited. |