Reports Action Set - Parts
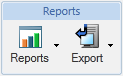
The Reports action set is located in the Structure tab toolbar on a part information page.
Standard Part Structure Reports
Click the Reports icon  to see a list of standard part structure reports available with Windchill. The reports are generated using the structure of a part selected in the structure pane. The following table describes the reports that are provided:
to see a list of standard part structure reports available with Windchill. The reports are generated using the structure of a part selected in the structure pane. The following table describes the reports that are provided:
Report | Description | ||
|---|---|---|---|
Multi-Level Components List | Displays a consolidated list of components and their quantities within an entire part structure. Unlike the Multi-Level BOM report, this report does not list the levels of the parts and does not illustrate the part-component relationships. Each component is only listed once with a consolidated total quantity. | ||
Single-Level Consolidated BOM | Displays all parts and their quantities that are directly used by a selected assembly part. A component used multiple times is listed only once with a consolidated total quantity. | ||
Single-Level BOM | Displays the parts directly used by a selected assembly part. Child parts used more than once are displayed individually. Information pertaining to the part and uses relationship is displayed. The single level report output is similar to the Creo Parametric BOM report output. However, in Windchill PDMLink you can annotate a BOM, which can be useful when spinning off new product configurations or new products themselves. For more information, see Filtering Gathering Parts. | ||
Single-Level BOM with Notes | Displays the parts directly used by a selected assembly part. Also displays the bill of material notes associated with each part. Child parts used more than once are displayed individually. | ||
Multi-Level BOM | Displays an indented bill of material for all levels of a selected assembly part. Child parts used more than once in an assembly are displayed individually. Information pertaining to the part and uses relationship is displayed. | ||
Multi-Level BOM with Replacements | Displays an indented bill of material for all levels of a selected assembly part with the alternates and substitutes that can be used as replacement parts displayed beneath each part. | ||
Multi-Level BOM with AML/AVL | Displays an indented bill of material for all levels of a selected assembly part structure with information about manufacturer and vendor. | ||
Multi-Level BOM with AML | Displays an indented bill of material for all levels of a selected part structure with information about the manufacturer. | ||
Single Source OEM Parts | Displays original equipment manufacturer parts that have only one manufacturer with an Approved and/or Preferred sourcing status.
| ||
Unique Manufacturer Parts | Displays a list of manufacturer parts associated with the current part structure, listing them only once even if the part has multiple occurrences.
| ||
Change Baseline | Shows change history and anticipated changes for a parts and associated documents in a part structure. For more information, see Creating the Change Baseline Report.
| ||
Impact Analysis Report | Displays associated service objects that are impacted by change in a related part. For more information, see About Impact Analysis Report.
|
Exporting Part Structure Reports
Part structure reports may be exported from Windchill to a file on your desktop. Use the following procedure to export a part structure report:
1. Navigate to the information page of the part for which the report will be generated.
2. Select the part for which the report will be generated in the structure pane on the left.
3. Select the desired report from the Reports list in the actions toolbar. The report is generated in a new window.
4. Select the desired export file format from the > menu above the report table.
5. You will be prompted to open or save the exported file by your browser. The prompt you receive will depend on the browser that you use.
Exporting Structure Information to a File
Part structure information contained in the Structure tab can be directly exported to a file on your desktop using the export list to file action. Use the following procedure to export part structure information:
1. Expand the part structure to display the branches you wish to be included in the exported file.
The exported file will contain only the part structure branches and attribute values that are displayed. |
2. Click the export list to file icon  and select a file format from the drop-down menu.
and select a file format from the drop-down menu.
3. You will be prompted to open or save the exported file by your browser. The prompt you receive depends on the browser that you use.
The name of the exported file is derived from the top part in the part structure. |
The export list to file icon |