サンプル承認申請プロセスのセットアップ
必要条件
• ThingWorx がインストールされている - バージョン 8.5.3 は PTC によってテスト済みです。
• Windchill QMS Surveillance and Corrective Action および承認申請プロセス - バージョン 11.2.1 は PTC によってテスト済みです。
• お使いのバージョンの ThingWorx 用の ThingWorx Extension と ThingWorx Edge SDK をダウンロードして抽出している。
• Windchill Customization Guide に従って Eclipse と FileSync がインストールされている。
• ThingWorx Extension Development User Guide に従って ThingWorx Eclipse プラグインがインストールされている。
• SRHeMDRDist.zip をダウンロードして抽出している。
手順
1. Windchill シェルを開き、Windchill インストールディレクトリをブラウズします。
2. ant コマンドを実行します。これにより、Windchill 開発用の Eclipse プロジェクトが作成されます。
ant -f bin/tools.xml eclipse_project
Eclipse プロジェクトが開き、ant コマンドによってワークスペースが作成されます。
3. 新しく作成されたワークスペースから Eclipse プロジェクトを起動します。
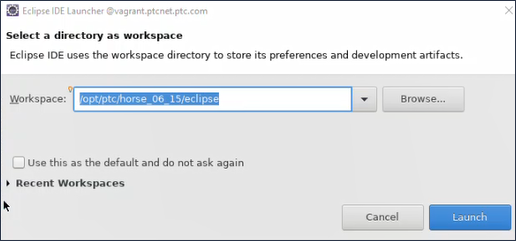
4. > の順にクリックします。プロジェクトをワークスペースにインポートし、SRHeMDRDist.zip ファイルを抽出した場所をブラウズします。
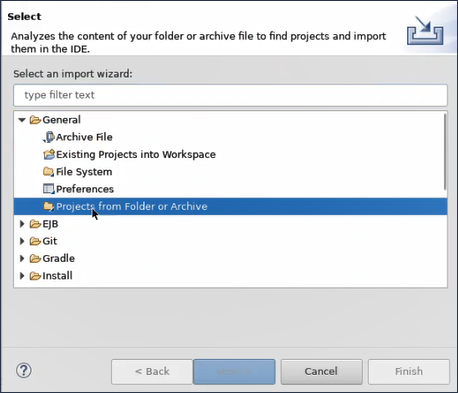
5. 「Import source」フィールドで、SRHeMDRDist\src_extension フォルダをブラウズし、「Finish」をクリックします。このフォルダには、承認申請プロセスのカスタマイズ用の ThingWorx Extension を作成するためのサンプルコードが含まれています。
ThingWorx ではなくリモートサーバーを使用してコンフィギュレーションを行うには、SRHeMDRDist\src_remote フォルダをインポートします。 |
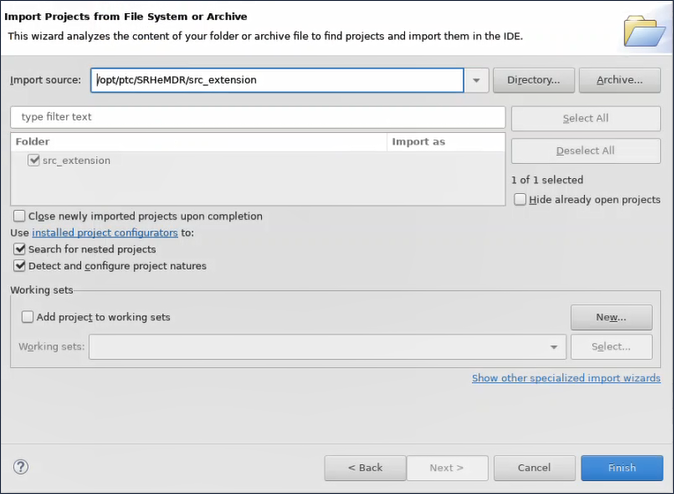
6. ダウンロードした openpdf.jar ファイルを SRHeMDRDist\src_extension\lib ディレクトリにコピーします。
7. Thingworx/apache-tomcat/webapps/Thingworx/WEB-INF/lib から以下の JAR ファイルを SRHeMDRDist\src_extension\twx-lib.httpclient-<version>.jar にコピーします。
◦ httpclient-cache-<version>.jar
◦ httpcore-<version>.jar
◦ httpmime-<version>.jar
◦ json-<version>.jar
8. ThingWorx-Extensions-SDK-<version>.zip からすべての JAR ファイルを SRHeMDRDist\src_extension\twx-lib にコピーします。
src_remote フォルダを使用している場合は、java-sdk--<version>.zip からすべての jar をコピーし、Web または /opt/wnc/3rdPartyJars/lib から SRHeMDRDist\src_remote\lib フォルダに openpdf.jar をコピーします。 |
9. Eclipse プロジェクトを再表示し、JAR ファイルをクラスパスに追加します。
a. Eclipse プロジェクトを右クリックし、コンテキストメニューでプロパティを選択します。
b. 「Properties」ダイアログボックスで「JAVA Build Path」を選択します。
c. 「Add JARs」をクリックし、openpdf.jar などの、前の手順で追加したすべての JAR ファイルを追加します。
d. 「Apply」と「Close」をクリックします。
プロジェクトが正常にコンパイルされたことを確認します。
10. SRHeMDRDist\src_extension フォルダ (リモートサーバーの場合には SRHeMDRDist\src_remote) 内の build-extension.xml ファイルを右クリックし、 > の順に選択します。プロジェクトの構築が開始します。構築の終了時に、SRHExtension.zip ファイルが作成されます。
11. SRHExtension.zip ファイルと Entities.xml ファイルを ThingWorx にインポートします。
a. ThingWorx を起動し、管理者としてログインします。
b. ThingWorx で、「ImportExport」ドロップダウンをクリックし、「インポート」を選択します。
c. 「インポート」ダイアログボックスで、「インポートオプション」として「拡張機能」を選択し、SRHExtension.zip ファイルをインポートします。さらに、「ファイルからインポート」オプションを使用して、SRHeMDRDist\src_extension\import フォルダから Entities.xml をインポートします。
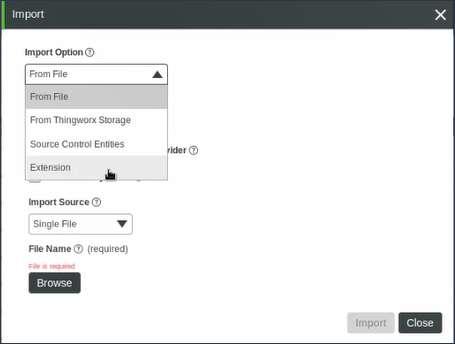
12. ThingWorx を設定します。
a. > フォルダにあるファイル SRHeMDRServicesThing。
SRHeMDRDist\src_remote ソースコードを使用している場合、SRHRemoteHelper を選択します。 |
b. サービスの「コンフィギュレーション」タブをブラウズし、Windchill の場所を指すように「restURL」を設定します。ログイン用の Windchill 資格証明も指定します。
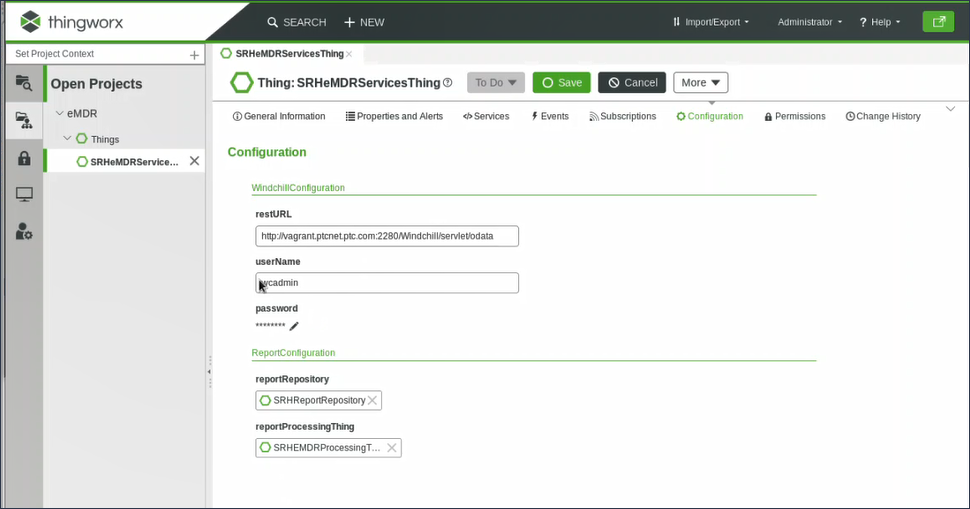
c. ThingWorx でアプリケーションキー (キー ID) を作成します。このキーは、Windchill が ThingWorx に安全に接続できるようにします。後で使用するために、このアプリケーションキー (キー ID) を保存します。
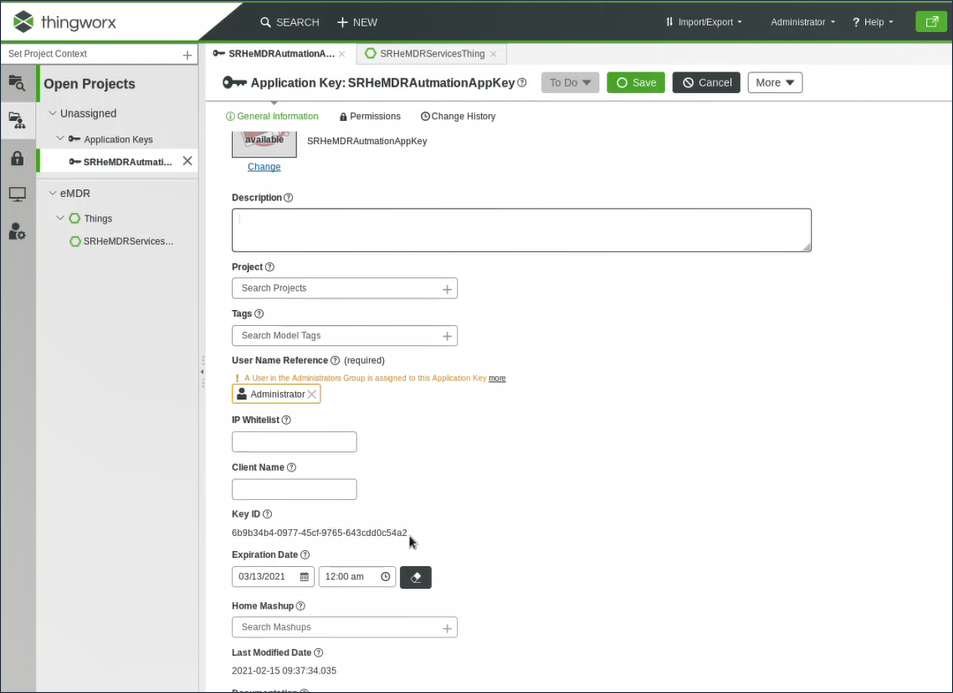
ThingWorx でのサンプルコードを使用したコンフィギュレーションが完了しました。
リモートサーバーを設定する場合、SRHeMDRDist\src_remote フォルダにあるファイル config.properties を使用できます。コンフィギュレーションが完了した後、右クリックで表示されるコンテキストメニューで > の順に選択して SRHeMDRDist\src_remote\srh\SRHMain.java を実行します。リモートサーバーが ThingWorx データベースに接続します。 |
13. Windchill を設定します。
a. Eclipse で、 > の順にクリックし、Windchill プロジェクト (cust_Windchill_src など) をインポートします。
b. サンプルコードからプロジェクトにソースファイルを追加するため、Windchill プロジェクトを右クリックし、コンテキストメニューで > の順に選択します。
c. 「Properties」ダイアログボックスで、 > の順にクリックし、SRHeMDRDist\src ディレクトリをブラウズします。src ディレクトリが eclipse プロジェクトに追加されました。
d. SRHeMDRDist\src フォルダの「Output」の場所を編集して codebase にします。詳細については、Windchill Customization Guide を参照してください。
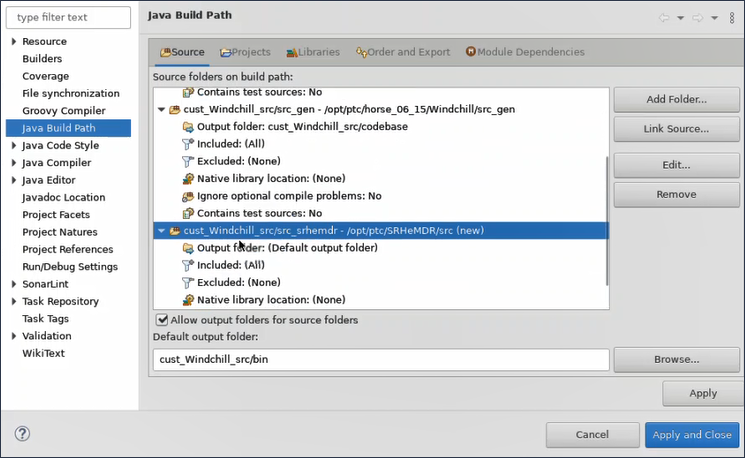
e. Windchill シェルで以下のコマンドを実行して、新しい xconf ファイルを Windchill に登録します。
xconfmanager -i codebase/org/rnd/sample/xconfs/Sample.xml -p
f. xconf ファイルの登録が完了した後、windchill start コマンドを実行します。これには、数分かかる場合があります。
g. Windchill が開始した後、以下のコマンドを実行してロードファイルをインポートします。このコマンドによって、ワークフローやテンプレートなど、サンプルコードを Windchill で実行するために必要なファイルがロードされます。
windchill wt.load.LoadFileSet -file codebase/org/rnd/sample/loadfiles/SampleLoad.xml -u <windchill username> -p <windchill password> -UAOps -NOSERVERSTOP
必要なコンフィギュレーションが完了しました。
14. 品質テンプレートを設定します。すでにあるテンプレートを使用する場合、この手順をスキップします。
a. ブラウザで Windchill を開いてログインします。
b. Windchill で、 > > にブラウズします。
c. 新規テンプレートを作成するため、「新規品質テンプレート」をクリックします。「新規品質テンプレート」ダイアログボックスが開きます。Windchill インストールにある loadXMLFiles フォルダから generalCAPANCCEMAUDITTemplate.xml を読み込みます。
d. 新規品質テンプレートの名前を入力し、「OK」をクリックします。
15. > > にブラウズします。「タイプおよび属性の管理」ウィンドウが開きます。
16. > の順にクリックします。「EMDR Reg Hub」ページが開きます。
17. > の順にクリックし、以下の値を指定します。
a. ThingWorx アプリケーションキー - これまでの手順で作成および保存したアプリケーションキー (キー ID)。
b. ThingWorx ベース URL - ThingWorx にナビゲートするためのブラウザパス。たとえば、http://vagrant.ptcnet.ptc.com:1234/Thingworx などです。
c. 初期化 URL フォーマット - /Things/SRHeMDRServicesThing/Services
d. リモート URL フォーマット - ThingWorx の URL。例: http://<ThingWorx URL>/Thingworx/Runtime/index.html?mashup=eMDRMashup&emdrId=%1$s
e. 「完了」をクリックします。このコンフィギュレーションによって、サンプルコードを使用して Windchill と ThingWorx の間の通信が確立されます。
サンプル承認申請プロセスの確認
1. ブラウザで Windchill を開いてログインします。
2. 品質データを読み込みます。
3. これまでの手順で作成した QMS テンプレートを使用して、新規品質コンテナを作成します。既存の品質テンプレートを使用することもできます。
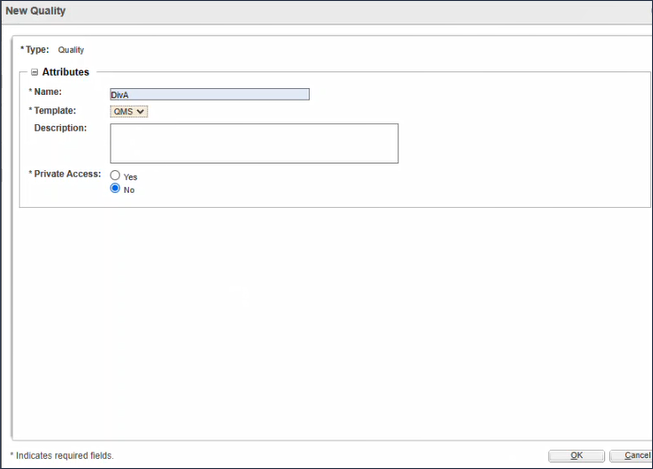
4. 品質テンプレートコンテナの「チーム」セクションを開き、メンバーに役割を割り当てます。たとえば、デモユーザーなど。
5. Windchill ホームページをカスタマイズして QMS 操作を表示します。 > > の順にクリックします。
6. 「新規カスタマーエクスペリエンス」ボタンをクリックし、「新規カスタマーエクスペリエンス」ダイアログボックスで詳細を入力して新規カスタマーエクスペリエンスを作成します。新規カスタマーエクスペリエンスに関連する評価タスクが作成されます。
7. 評価タスクを開きます。「評価を作成」ダイアログボックスが開きます。
8. 「評価を作成」ダイアログボックスで、必要に応じて値を指定します。
9. 「評価を作成」ダイアログボックスの「製品アクティビティ」セクションで、「新規製品」アクティビティをクリックします。
10. 「製品アクティビティを作成」ダイアログボックスで、タイプとして「SRH EMDR Decision」を選択します。これはサンプルコードを使用して設定して読み込んだ新しいタイプです。必要に応じてその他の値を入力し、「完了」をクリックします。評価プロセスが完了し、eMDR 作成プロセスがリストされます。
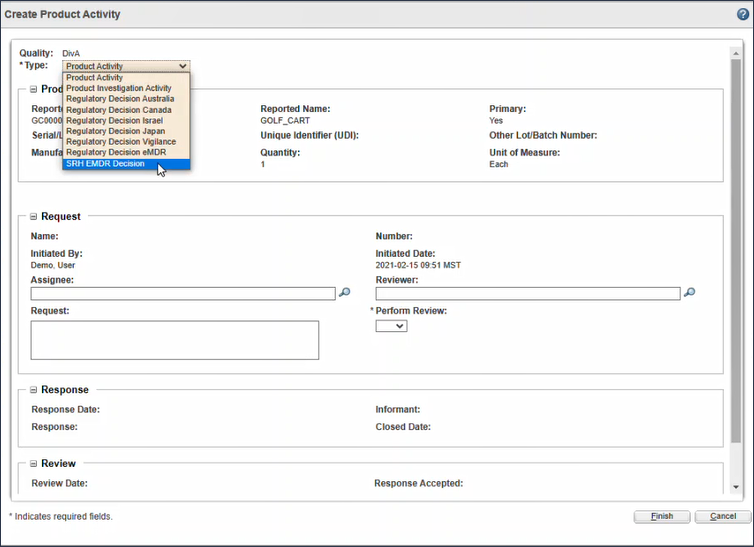
11. eMDR 作成プロセスを開き、 > の順にクリックします。ユーザーデータを編集するための ThingWorx ユーザーインタフェースが開きます。必要に応じて値を編集し、保存します。ThingWorx データベース内の情報が更新されます。
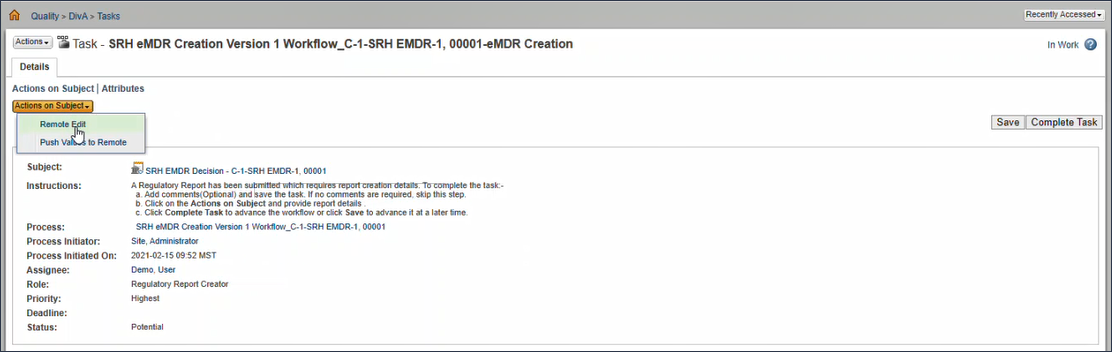
12. Windchill で、「タスクを完了」をクリックします。評価タスクが完了し、ユーザーがデータを表示できるように ThingWorx によって PDF フォーマットで承認タスクが作成されます。
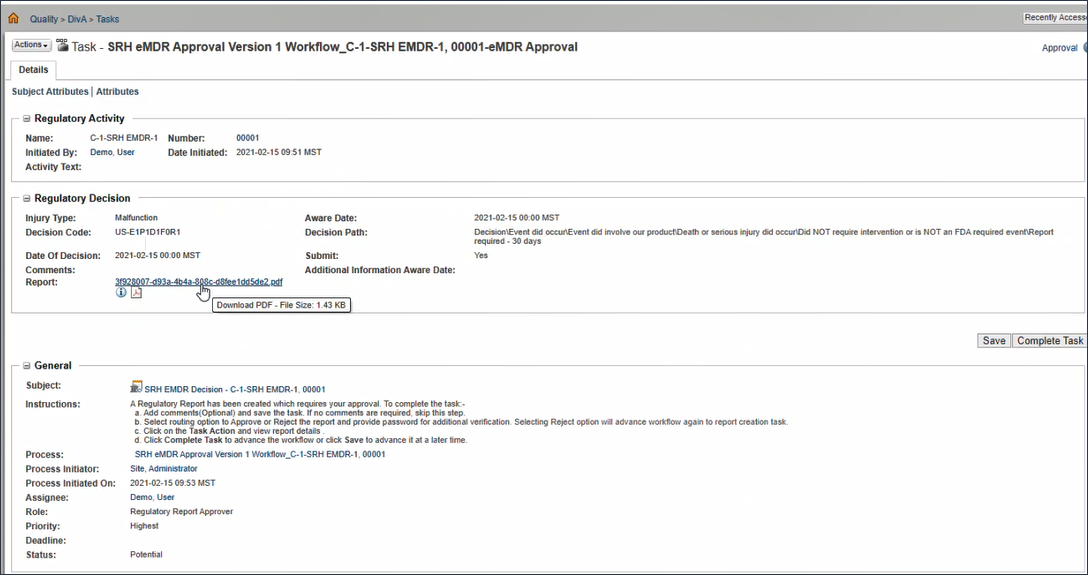
13. 情報を確認し、「タスクを完了」をクリックします。タスクが承認され、通信の受信確認も生成されたので、この決定がサブミット済みとして表示されます。すべての通信が完了した後、eMDR 意思決定が終了し、カスタマーエクスペリエンスをレビューするレビュータスクが作成されます。