取り消し線操作ツールバー

取り消し線構造ブラウザの上部に操作ツールバーがあります。ツールバーにある操作は、操作セットと呼ばれるセクションに分割されています。これらの操作を使用して、取り消し線を修正できます。
これらの操作は、右クリック操作メニューからも利用できます。
次の表は、ツールバーの各操作セットで実行可能な操作の概要を示しています。
操作セット | 操作 |
|---|---|
編集 | この操作セットには「新規を挿入」、「既存を挿入」、「除去」、「編集」操作が含まれています。この操作セットに関連付けられている操作の詳細については、取り消し線操作ツールバーの「「編集」操作セット」のセクションを参照してください。 |
チェックアウト/チェックイン | この操作セットには「チェックイン」操作と「チェックアウトを解除」操作が含まれています。この操作セットに関連付けられている操作の詳細については、取り消し線操作ツールバーの「「チェックアウト/チェックイン」操作セット」のセクションを参照してください。 |
クリップボード | この操作セットには「コピー」操作と「貼り付け」操作が含まれています。この操作セットに関連付けられている操作の詳細については、取り消し線操作ツールバーの「「クリップボード」操作セット」のセクションを参照してください。 |
表示 | この操作セットには「ビュー」操作と「表示」操作が含まれています。この操作セットに関連付けられている操作の詳細については、取り消し線操作ツールバーの「「表示」操作セット」のセクションを参照してください。 |
フィルタ | この操作セットには「現在のフィルタ」と「パスフィルタ」が含まれています。この操作セットに関連付けられている操作の詳細については、取り消し線操作ツールバーの「「フィルタ」操作セット」のセクションを参照してください。 |
「編集」操作セット
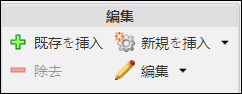
「編集」操作セットを使用して、取り消し線構造ブラウザページで以下の操作を実行できます。
操作 | 説明 | ||
|---|---|---|---|
既存を挿入 | |||
新規を挿入 | 1 つまたは複数の新規部品を作成して、取り消し線構造に挿入します。新規部品は、取り消し線構造枠で選択した取り消し線の子として作成されます。リストで以下の操作を実行できます。 | ||
除去 |
| ||
編集 | リストで以下の操作を実行できます。  「取り消し線の要確認を管理」 - 取り消し線または子部品を要確認として設定したり設定解除したりします。取り消し線の要確認を管理する方法の詳細については、セクション同期化および取り消し線要確認のステータスの「取り消し線の要確認の管理」を参照してください。 「取り消し線の要確認を管理」 - 取り消し線または子部品を要確認として設定したり設定解除したりします。取り消し線の要確認を管理する方法の詳細については、セクション同期化および取り消し線要確認のステータスの「取り消し線の要確認の管理」を参照してください。 |
「チェックアウト/チェックイン」操作セット
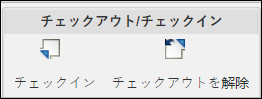
「チェックアウト/チェックイン」操作セットを使用して、取り消し線構造ブラウザページで以下の操作を実行できます。
操作 | アイコン | 説明 |
|---|---|---|
チェックイン | 取り消し線をチェックインします。オブジェクトをチェックインする方法については、オブジェクトのチェックインを参照してください。 | |
チェックアウトを解除 | 取り消し線のチェックアウトを解除して、加えられた変更をすべて破棄します。チェックアウトを解除する方法については、チェックアウトの解除を参照してください。 |
「クリップボード」操作セット
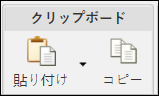
「クリップボード」操作セットを使用して、取り消し線構造ブラウザページで以下の操作を実行できます。
操作 | アイコン | 説明 |
|---|---|---|
貼り付け | リストで以下の操作を実行できます。 | |
コピー | 部品をクリップボードにコピーして、以後の貼り付け操作で使用できるようにします。 |
クリップボードの使用法の詳細については、クリップボードについてを参照してください。
「表示」操作セット
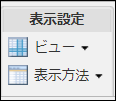
「表示」操作セットを使用して、取り消し線構造ブラウザページで以下の操作を実行できます。
操作 | アイコン | 説明 | ||||||||
|---|---|---|---|---|---|---|---|---|---|---|
ビュー | ||||||||||
表示 | 「表示」操作によって、部品構造内の部品の表示方法や、取り消し線構造に表示される枠の数を変更します。 ドロップダウンメニューで以下の操作が使用できます。 • 「すべて選択」 - 構造に表示されているすべての部品を選択してハイライト表示にし、選択した部品に対して別の操作を実行できるようにします。
• 「2 枠表示」 - クリックすると、構造の右側の 1 つの枠にすべてのタブが表示されます。 • 「3 枠表示」 - クリックすると、タブが 2 つの枠に表示されます。1 つは取り消し線構造ブラウザの右側に、残りは下側に表示されます。
•
|
「フィルタ」操作セット
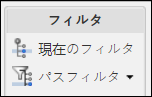
「フィルタ」操作セットを使用して、取り消し線構造ブラウザページで以下の操作を実行できます。
操作 | アイコン | 説明 |
|---|---|---|
現在のフィルタ | 「コンフィギュレーション仕様」を使用して、構造ツリー内の取り消し線を解決し、変更通知の詳細をサーチします。 | |
パスフィルタ |  | 多数の部品の表示をフィルタして、現在作業中の部品のみを取り消し線構造に表示します。このリストで以下の操作を実行できます。 • 「パスフィルタを編集」 - 「パスフィルタを編集」ウィンドウが開き、すべてのパスフィルタをクリア、選択、リセットできます。 • 「パスフィルタを適用」 - 部品構造ツリーで選択した部品にパスフィルタを適用します。 • 「パスフィルタを無効化」 - 部品構造ツリー内の部品に適用されているパスフィルタを除去します。 |
関連トピック