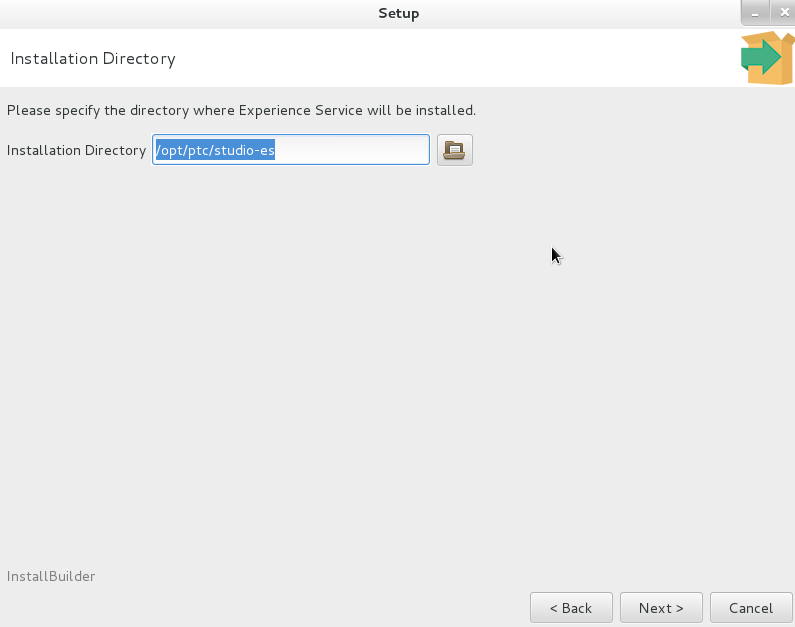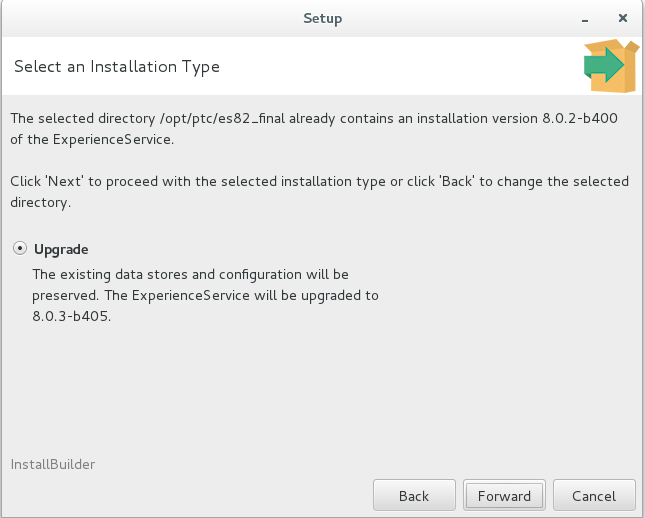Experience Service aktualisieren
Das Installationsprogramm kann verwendet werden, um eine vorhandene Experience Service Installation auf eine neuere Version zu aktualisieren.
|
|
Version 8.5.6 von Experience Service für Vuforia Studio unterstützt nur das Upgrade von Version 8.3.1 oder höher.
|
Vor dem Upgrade und optimale Vorgehensweisen
Bevor Sie ein Upgrade für Ihren Experience Service auf eine neue Version durchführen, empfehlen wir, zunächst die folgenden Schritte durchzuführen.
1. Sichern Sie die aktuell installierte Version Ihres Experience Service.
2. Halten Sie den Experience Service an.
3. Schließen Sie alle offenen Dateien und Ordner.
Stellen Sie sicher, dass alle offenen Dateien und Ordner, die zu diesem Experience Service gehören, geschlossen sind. Dies umfasst:
◦ Eingabeaufforderungen, von denen aus der Experience Service gestartet oder angehalten wurde
◦ Der Installationsordner für den Experience Service
4. Testen Sie das Upgrade nach Möglichkeit, bevor Sie es in einer Produktionsumgebung bereitstellen.
Interaktive Modi
Wenn das Installationsprogramm in einem der interaktiven Modi (xwindow, gtk, win32 oder text) ausgeführt wird, gehen Sie wie folgt vor, um das Upgrade durchzuführen:
1. Klicken Sie im Fenster Setup - Experience Service auf Weiter.
2. Wählen Sie Ich akzeptiere die Vereinbarung aus, und klicken Sie auf Weiter.
3. Stellen Sie im Fenster Installationsverzeichnis sicher, dass das Verzeichnis ausgewählt ist, das die zu aktualisierende Installation enthält. Klicken Sie auf Weiter.
4. Wählen Sie im Fenster Installationsmodus auswählen die Option Upgrade aus, um Ihre bestehende Installation zu aktualisieren, oder klicken Sie auf Zurück, um ein anderes Verzeichnis auszuwählen. Klicken Sie auf Weiter.
5. Geben Sie die Administratoranmeldeinformationen (Standardauthentifizierung) oder das Zugriffs-Token (SSO) für den ThingWorx Server im Fenster ThingWorx Server an und klicken Sie anschließend auf Weiter.
6. Klicken Sie im Fenster Bereit zur Installation auf Weiter.
7. Um sicherzustellen, dass Ihr aktuelles Verzeichnis die aktualisierte Version der Software enthält, navigieren Sie aus dem aktuellen Verzeichnis und dann zurück zum Installationsverzeichnis des Experience Service.
Während des Upgrades benennt das Installationsprogramm das ursprüngliche Installationsverzeichnis um und erstellt dann ein neues Verzeichnis mit demselben Namen wie das ursprüngliche Verzeichnis. Aufgrund der Funktionsweise des Unix-Dateisystems verweist das aktuelle Verzeichnis nach Fertigstellung des Upgrades auf das umbenannte Verzeichnis, wenn ein Shell geöffnet ist, dessen aktuelles Verzeichnis vor dem Ausführen des Installationsprogramms auf das ursprüngliche Installationsverzeichnis eingestellt wurde. Dieses Verzeichnis enthält die aktualisierte Installation nicht.
Unbeaufsichtigter Modus
Wenn man das Installationsprogramm im unbeaufsichtigten Modus ausführt, um eine vorhandene Installation zu aktualisieren, muss die Option installType auf upgrade gesetzt sein und installDir muss ein Verzeichnis sein, das eine vorhandene Installation von Experience Service enthält. Beispiel:
• Linux: $ <Name der Installationsdatei>.run --mode unattended --installType upgrade --installDir /opt/es
• Windows: start /W <Name der Installationsdatei>.exe --mode unattended --installType upgrade --installDir C:\ptc\studio-es
Wenn Sie eine vorhandene Installation aktualisieren, kann deren Konfiguration nicht geändert werden. Falls Sie Optionen, die die vorhandene Konfiguration ändern würden, in der Befehlszeile oder in einer Optionsdatei angeben, werden diese Optionen ignoriert. Im folgenden Befehl werden beispielsweise die Optionen esPort und dbType ignoriert:
• Linux: $ <Name der Installationsdatei>.run --mode unattended --installType upgrade --installDir /opt/es --esPort 3333 --dbType SQLiteHandler
• Windows: start /W <Name der Installationsdatei>.exe --mode unattended --installType upgrade --installDir C:\ptc\studio-es --esPort 3333 --dbType SQLiteHandler