|
ユーザーインタフェース領域
|
Step Check ワークフローでの役割
|
外観
|
|
ステップカード
|
ステップカードは、「Step Check 付き合格/不合格」をステップのフィードバックタイプとして選択することで、手順のステップの Step Check を最初に有効にする場所です。
ステップカードから次の操作を行うこともできます。
• Step Check の「ダッシュボード」へのアクセス
• 設定されている Step Check のモードを表示
• Step Check の名前を変更
• Step Check を削除
|
  |
|
3D キャンバスツールバーの Step Check 領域
|
3D キャンバスツールバーの「Step Check 領域を非表示」/「Step Check 領域を表示」ボタンを使用して、必要に応じて Step Check 領域のサイズを変更できます。エッジをドラッグするかウィジェットと高さを編集することにより、領域を拡張できます。 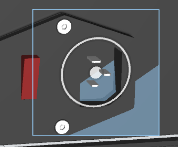 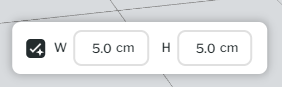 |
 |
|
Step Check のダッシュボード
|
「Step Check のダッシュボード」には、ステップ用に収集されたトレーニングイメージが表示されます。これらはトレーニング中に合格または不合格としてマークされますが、手順に対する編集アクセス許可を持つユーザーが編集できます。合格状態と不合格状態の両方のベースラインイメージが表示されます。次のフィルタを使用して、特定のイメージのみを表示できます。
• 競合
• レビューが必要
• 合格
• 不合格
• わからない
• ガイド付きトレーニング
• 継続トレーニング
Step Check モードを設定したり、トレーニングデータの収集を有効または無効にしたり、ステップの Step Check ステータスを表示したりすることもできます。詳細については、「Step Check」タブを参照してください。
「Step Check のダッシュボード」ボタンをクリックすることで、ステップカードからステップの「Step Check のダッシュボード」にアクセスできます。ダッシュボードが「編集」タブの左側に表示されます。
詳細については、Step Check のダッシュボードを参照してください。
|
 |
|
「Step Check」タブ
|
「STEP CHECK」タブでは、次の操作を実行できます。
• Vuforia Vantage で収集された、不明確すぎて AI が合格または不合格としてマークできない未解決のイメージをレビュー
• Step Check の設定を構成
• トレーニングを開始
詳細については、「Step Check」タブを参照してください。
|
 |