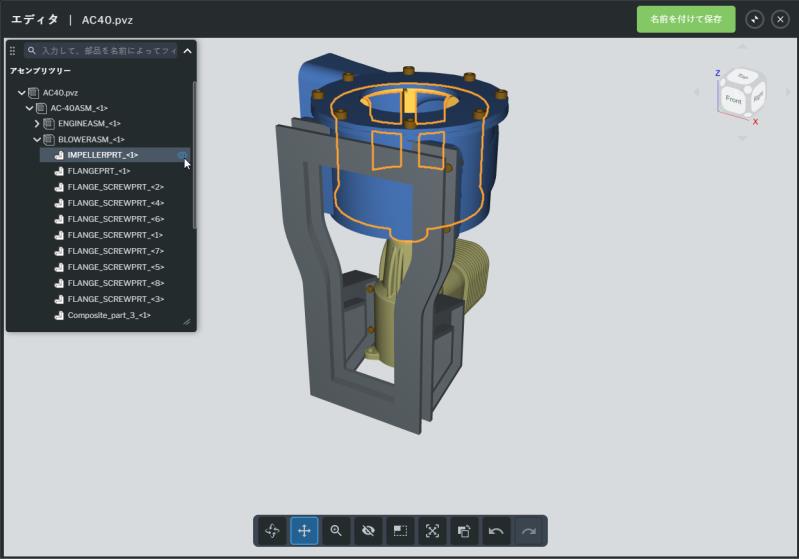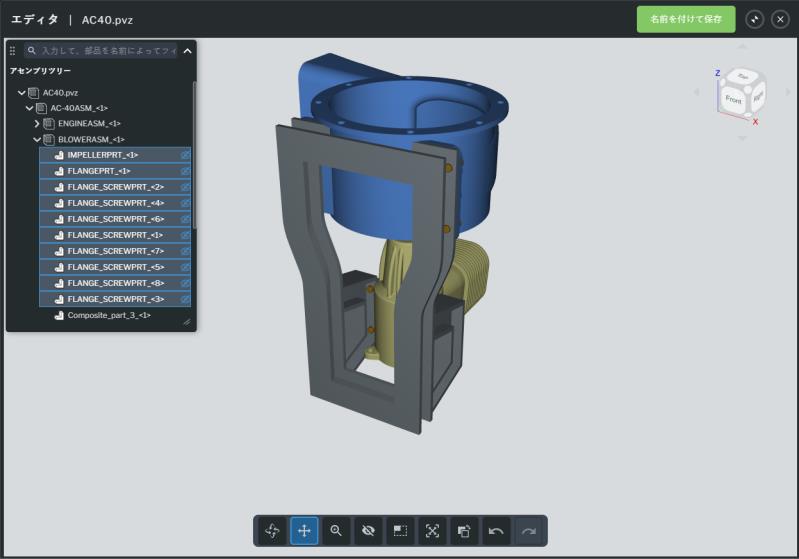
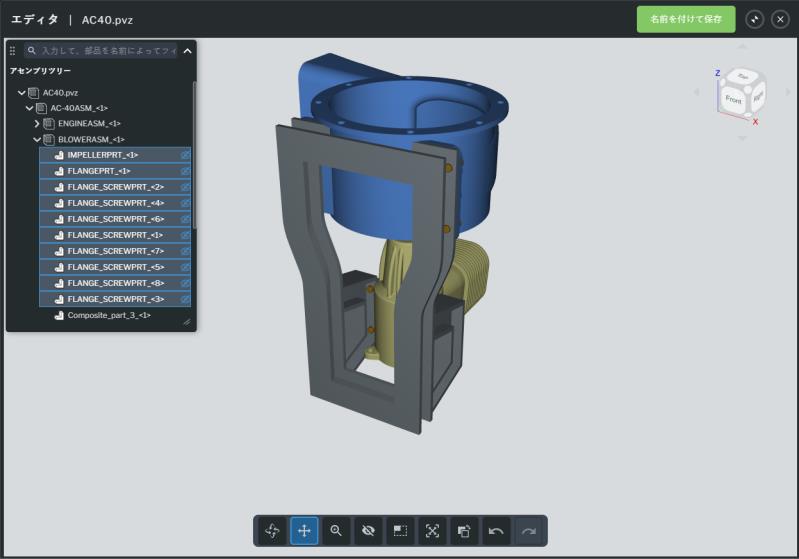
アイコン | 説明 | ||
モデルを円運動で回転します。 | |||
モデルを左、右、上、下に移動します。 | |||
右マウスボタンを押しながら前後に移動することで、モデルをズームインおよびズームアウトします。 | |||
モデル上の部品を選択し、このアイコンをクリックして選択した部品を非表示にします。部品はアセンブリツリーに非表示として表示されます。 | |||
「ドラッグして選択」アイコンを選択し、左マウスボタンを押したまま、モデルの部品上、または選択する複数の部品上にマウスをドラッグします。次に、「非表示/選択を非表示」アイコンをクリックします。
| |||
ウィンドウに合わせてモデルをズームインします。 | |||
「選択肢を入れ替え」を使用すると、最初に「ドラッグして選択」操作を使用して、モデルに保持する複数の部品を選択できます。保持する部品を選択した後、「選択肢を入れ替え」をクリックして、モデル上の残りの部品をすべて選択します。これは、モデルに多数の部品が含まれている場合に、少数の部品だけが表示されるようにする場合に便利です。たとえば、モデルに 180 個の部品があり、10 個だけを表示する場合は、10 個の部品だけを選択してから、その選択を反転する方が簡単です。 | |||
最後に実行した処理を元に戻します。 | |||
操作をやり直します。 |
モデル上の部品が非表示になっている場合、その部品の横にある非表示アイコンが青色に変わります。 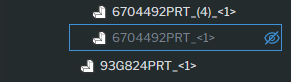 |
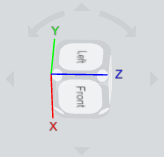
動き | キューブ操作 |
ビューを 15 度ずつ回転 | ビューキューブの周囲の矢印をクリックします。 |
ビューを 5 度ずつ回転 | Shift キーを押しながら、ビューキューブの周囲の矢印をクリックします。 |
斜投影ビューに戻る | ビューキューブの角にある小さな円の 1 つをクリックします。 |
キューブの特定の平面ビューを表示 | ビューキューブのいずれかの面をクリックします (上、下、前、後、右、左)。 |
動き | マウスとキーボードの操作 |
3D 回転 | 右マウスボタンをクリックしてドラッグ |
ズームイン/ズームアウト | 下にスクロール/上にスクロール |
2D パン | CTRL キーを押しながら右マウスボタンをクリックしてドラッグ (中ボタンをクリックしてドラッグ) |