|
|
カスタムビューを設定する機能をリリースすることにより、3D モデルを含むステップを持つ既存の手順が、そのステップにすでに定義されている方向とマーカーに基づくデフォルトビューで更新されます。したがって、個々のステップのモデルの方向を更新する必要があります。新しいデフォルトビューを修正する場合は、カスタムビュー機能を使用して独自のビューを設定してください。詳細については、大きなオブジェクトのカスタムビュー位置の微調整を参照してください。
|
|
|
カスタムビューを設定する機能をリリースすることにより、3D モデルを含むステップを持つ既存の手順が、そのステップにすでに定義されている方向とマーカーに基づくデフォルトビューで更新されます。したがって、個々のステップのモデルの方向を更新する必要があります。新しいデフォルトビューを修正する場合は、カスタムビュー機能を使用して独自のビューを設定してください。詳細については、大きなオブジェクトのカスタムビュー位置の微調整を参照してください。
|
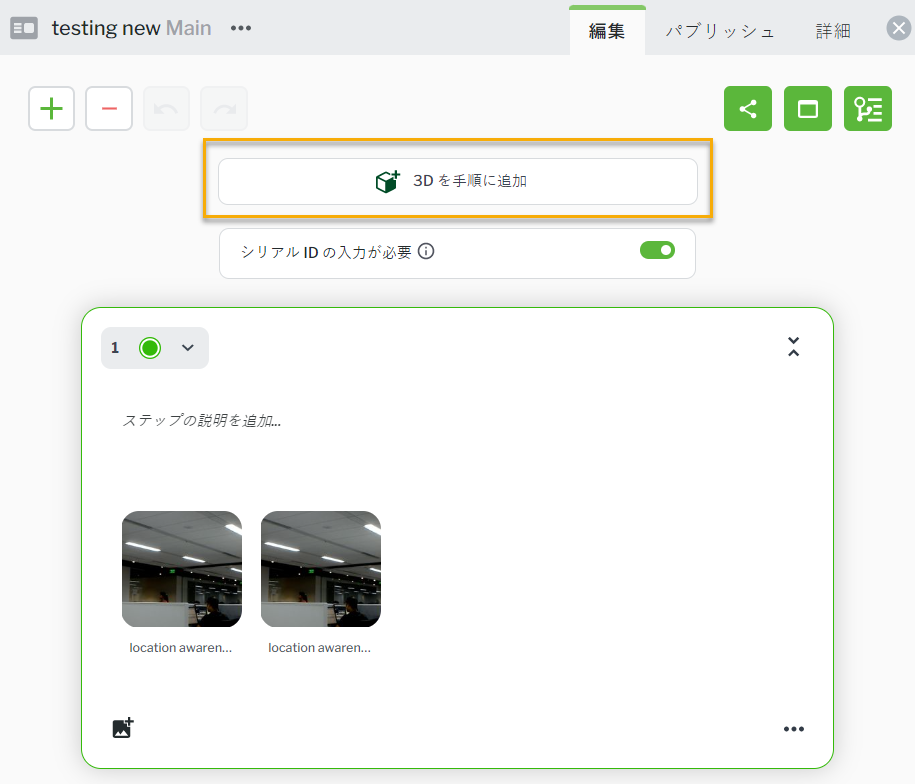



ツール | 説明 | ||
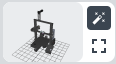 | カスタムビューを作成したり、モデルをデフォルトのビュー位置に設定したりできます。プレビューサムネイルには、設定されているデフォルトのビュー位置またはカスタムビュー位置も表示されます。詳細については、大きなオブジェクトのカスタムビュー位置の微調整を参照してください。 | ||
「モデル設定」ウィンドウが表示されます。このウィンドウでは、モデルの優先方向を選択して、現実世界のオブジェクトの方向と一致させることができます。  モデルの方向は、手順ごとに設定されます。たとえば、同じ 3D モデルが 3 つの異なる手順で使用されている場合、各手順でモデルの方向が異なる場合があります。 | |||
モデルを円運動で回転します。 | |||
モデルを左、右、上、下に移動します。 | |||
右マウスボタンを押しながら前後に移動することで、モデルをズームインおよびズームアウトします。
| |||
モデル上の部品を選択できます。 | |||
部品セットを作成できます。詳細については、部品セットの作成を参照してください。 | |||
モデル上の任意の場所をクリックして、注目ポイントマーカーを配置できます。詳細については、ステップにおけるマーカーのモデルへの追加を参照してください。 | |||
モデル上の任意の部品をクリックして、部品マーカーにすることができます。詳細については、ステップにおけるマーカーのモデルへの追加を参照してください。 | |||
モデルのスケールの表示/非表示を切り替えます。  |