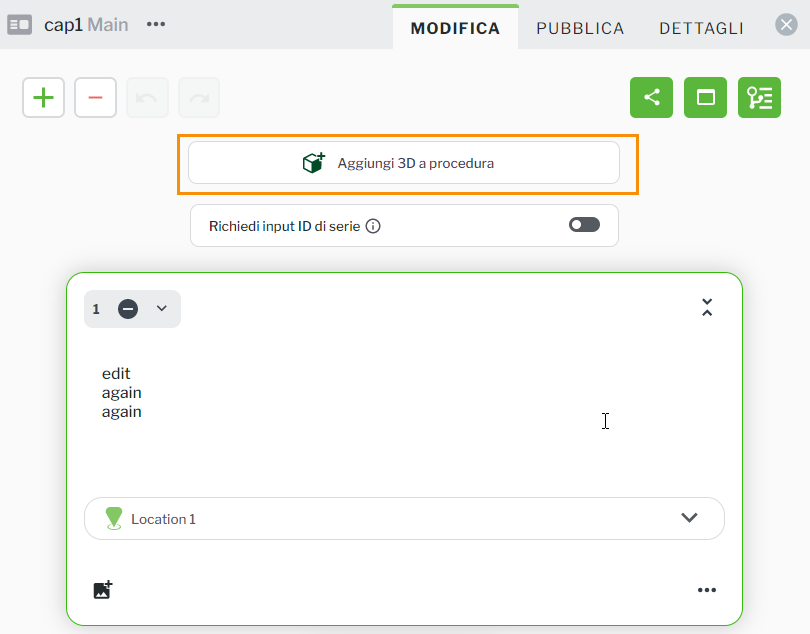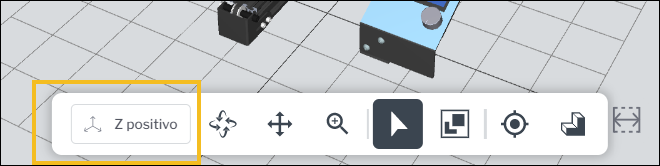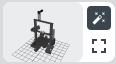Riquadro Editor 3D
|
|
Con il rilascio della funzionalità che consente di impostare viste personalizzate, le procedure esistenti con passi che contengono modelli 3D vengono aggiornate con una vista di default basata sull'orientamento e sugli indicatori già definiti per il passo. È quindi necessario aggiornare l'orientamento del modello per ogni singolo passo. Se si desidera modificare la nuova vista di default, utilizzare la funzionalità Vista personalizzata per impostare una nuova vista. Per ulteriori informazioni, vedere Ridefinire una posizione di visualizzazione personalizzata per un oggetto di grandi dimensioni. |
1. Per includere e visualizzare un modello 3D nella procedura, fare clic su AGGIUNGI 3D A PROCEDURA.
2. Trascinare quindi il modello 3D nell'editor 3D.
3. Il modello 3D viene visualizzato nel riquadro VISUALIZZAZIONE.
4. Una volta aggiunto il modello 3D alla procedura, si consiglia di impostare l'orientamento del modello prima di impostare le posizioni di visualizzazione personalizzate per i passi della procedura. A tale scopo, fare clic sul pulsante Impostazioni modello nella barra degli strumenti del riquadro Editor 3D.
Nel riquadro Editor 3D è possibile esplorare la vista del modello e creare indicatori utilizzando gli strumenti seguenti:
Strumento | Descrizione |
| |
| Apre la finestra IMPOSTAZIONI MODELLO che consente di selezionare l'orientamento preferito per il modello in modo che coincida con quello dell'oggetto nel mondo reale. L'orientamento del modello viene impostato per ogni procedura. Ad esempio, se lo stesso modello 3D viene utilizzato in tre diverse procedure, il modello potrebbe avere un orientamento diverso in ogni procedura. |
 - Ruota | Ruotare il modello con un movimento circolare. |
 - Trasla | Spostare il modello a sinistra, a destra, in alto e in basso. |
 - Zoom avanti/indietro | Eseguire lo zoom avanti e indietro del modello tenendo premuto il pulsante destro del mouse e spostandosi avanti e indietro. | Questa operazione può essere eseguita anche utilizzando la rotellina del mouse. |
|
 - Seleziona | Consente di selezionare una parte nel modello. |
| |
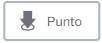 - Aggiungi indicatore di punto | |
 - Aggiungi indicatore di parte | |
 - Visualizza scala | Attivare o disattivare questo strumento per visualizzare o nascondere la scala del modello. |