

Icône | Description | ||
Fait pivoter le modèle dans un mouvement circulaire. | |||
Déplace le modèle vers la gauche, la droite, le haut et le bas. | |||
Effectue un zoom avant et arrière du modèle en maintenant le bouton droit de la souris enfoncé et en déplaçant celle-ci vers l'avant ou l'arrière. | |||
Sélectionnez une pièce sur le modèle, puis cliquez sur cette icône pour masquer la pièce sélectionnée. La pièce apparaît alors comme masquée dans l'arbre de l'assemblage. | |||
Cliquez sur l'icône Faire glisser la sélection et faites glisser la souris, tout en maintenant le bouton gauche enfoncé, sur la ou les pièces du modèle que vous souhaitez sélectionner. Ensuite, cliquez sur l'icône Masquer/Masquer la sélection.
| |||
Effectue un zoom avant sur le modèle pour l'ajuster à la fenêtre. | |||
L'option Inverser la sélection vous permet d'utiliser tout d'abord l'action Faire glisser la sélection pour sélectionner les pièces que vous souhaitez garder sur le modèle. Une fois que vous avez sélectionné les pièces à garder, cliquez sur Inverser la sélection pour sélectionner toutes les pièces restantes sur le modèle. Cela peut s'avérer utile si le modèle comporte de nombreuses pièces, mais que vous ne souhaitez en afficher qu'un petit nombre. Par exemple, si votre modèle comporte 180 pièces, mais que vous souhaitez en afficher seulement 10, il est plus facile de sélectionner 10 pièces, puis d'inverser la sélection. | |||
Annuler la dernière action effectuée. | |||
Rétablir une action. |
Une fois qu'une pièce du modèle a été masquée, l'icône de masquage en regard de la pièce devient bleue. 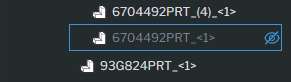 |
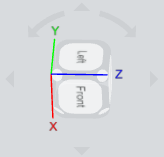
Mouvement | Action du cube |
Faire pivoter la vue par incrément de 15 degrés | Cliquez sur les flèches autour du cube de la vue. |
Faire pivoter la vue par incréments de 5 degrés | Cliquez sur Maj + flèches autour du cube de la vue. |
Revenir à la vue trimétrique | Cliquez sur l'un des petits cercles dans les coins du cube de la vue. |
Afficher la vue d'un plan spécifique du cube | Cliquez sur l'un des côtés du cube (haut, bas, face, arrière, droite, gauche). |
Mouvement | Action sur la souris et le clavier |
Rotation 3D | Clic droit + glisser |
Zoom avant et arrière | Faire défiler vers le bas et le haut, respectivement |
Panoramique 2D | CTRL + clic droit + glisser (bouton du milieu-clic + glisser) |
