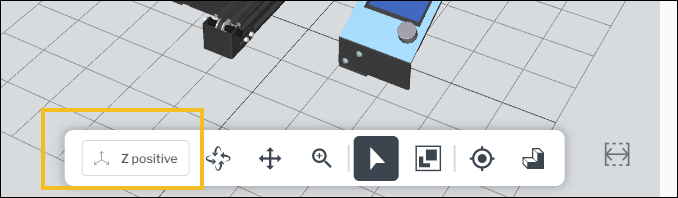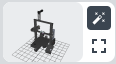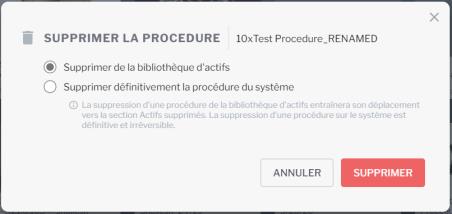Volet Editeur 3D
|
|
Une fois que la fonctionnalité de définition de vues personnalisées sera disponible, les procédures existantes comportant des étapes contenant des modèles 3D seront mises à jour avec une vue par défaut basée sur l'orientation et les marqueurs déjà définis pour l'étape. Par conséquent, vous devrez mettre à jour l'orientation du modèle pour chacune des étapes. Si vous souhaitez modifier la nouvelle vue par défaut, utilisez la fonctionnalité Vue personnalisée pour définir vos propres vues. Pour plus d'informations, consultez la rubrique Ajustement de la position de visualisation personnalisée d'un objet volumineux. |
1. Pour inclure et afficher un modèle 3D dans votre procédure, cliquez sur AJOUTER 3D A LA PROCEDURE.
2. Ensuite, faites glisser votre modèle 3D et déposez-le dans l'Editeur 3D.
3. Le modèle 3D est alors affiché dans le volet VISUALISER.
4. Une fois votre modèle 3D ajouté à la procédure, nous vous recommandons de définir l'orientation du modèle avant de définir des positions de visualisation personnalisées pour les étapes de la procédure. Pour ce faire, cliquez sur le bouton Paramètres du modèle dans la barre d'outils du volet Editeur 3D.
Dans le volet Editeur 3D, vous pouvez parcourir la vue du modèle et créer des marqueurs à l'aide des outils suivants :
Outil | Description |
| |
| Ouvre la fenêtre PARAMETRES DU MODELE qui vous permet de sélectionner l'orientation préférée du modèle afin qu'elle corresponde à l'orientation de l'objet dans le monde réel. L'orientation du modèle est définie pour cette procédure. Si le même modèle 3D est utilisé dans trois procédures différentes, le modèle peut avoir une orientation différente dans chacune d'elles. |
 : Rotation | Faire pivoter le modèle dans un mouvement circulaire. |
 : Panoramique | Déplacer le modèle vers la gauche, la droite, le haut et le bas. |
 : Zoom avant/arrière | Effectuer un zoom avant et arrière du modèle en maintenant le bouton droit de la souris enfoncé et en déplaçant celle-ci vers l'avant ou l'arrière. | Vous pouvez également exécuter cette action à l'aide de la molette de la souris. |
|
 : Sélectionner | Vous permet de sélectionner une pièce sur le modèle. |
| |
 : Ajouter un marqueur de point | |
 : Ajouter un marqueur de pièce | |
 : Echelle d'affichage | Basculer entre afficher ou masquer l'échelle du modèle. |