|
|
Al pasar por encima de cualquier botón, se muestra una sugerencia que proporciona el comando de voz correspondiente para ese botón.
|
|
|
Al pasar por encima de cualquier botón, se muestra una sugerencia que proporciona el comando de voz correspondiente para ese botón.
|
|
Si desea...
|
Diga...
|
||||
|
Anclar el paso en un lugar del entorno. Al anclar el paso, se mantendrá en esa ubicación hasta que se libere
|
"Fijar menú"
|
||||
|
Liberar el paso y hacer que le siga mientras se mueve por el entorno
|
"Liberar menú"
|
||||
|
Poner el menú al alcance de la mano si se ha fijado fuera
|
"Traer menú"
|
||||
|
Acceder a la página de ajustes para ver la información de la cuenta y configurar los ajustes de la aplicación
|
"Configuración"
Cuando se muestra la página Configuración, están disponibles las siguientes acciones:
• "Cerrar sesión"
• "Soporte"
• "Normas de confidencialidad"
Diga "Atrás" para salir del menú Configuración.
|
||||
|
Iniciar sesión en Vuforia Vantage
|
"Iniciar sesión"
|
||||
|
Escanear un código QR para iniciar un procedimiento
|
"Iniciar procedimiento"
|
||||
|
Cerrar sesión en Vuforia Vantage
|
"Cerrar sesión"
|
||||
|
Abrir una vista previa del procedimiento
|
"Vista previa"
|
||||
|
Abrir la lista de pasos en la vista previa
|
"Abrir lista de pasos"
|
||||
|
Cierre la vista previa.
|
En la lista de pasos de la vista previa, puede decir "Cerrar vista previa" para salir del modo de vista previa.
|
||||
|
Iniciar una sesión de procedimiento
|
"Iniciar sesión"
|
||||
|
Abrir la lista de pasos
|
"Abrir lista de pasos"
|
||||
|
Cerrar el visualizador de medios que contiene las imágenes y los vídeos
|
"Cerrar medios"
|
||||
|
Salir de una sesión
|
"Acabar sesión"
|
||||
|
Ir al paso siguiente
|
"Paso siguiente"
|
||||
|
Proporcionar la verificación de Aprobado para un paso
|
"Aprobado"
|
||||
|
Proporcionar la verificación de Suspenso para un paso
|
"Suspenso"
|
||||
|
Confirmar que ha completado un paso
|
"Confirmar"
|
||||
|
Redefinir la respuesta de feedback de un paso.
|
"Redefinir respuesta"
|
||||
|
Ir al paso anterior
|
"Paso anterior"
|
||||
|
Ver la ayuda
|
"Mostrar soporte"
|
||||
|
Reproducir un vídeo
|
"Reproducir vídeo"
|
||||
|
Pausar el vídeo
|
"Pausar vídeo"
|
||||
|
Saltar 10 segundos hacia delante en el vídeo
|
"Saltar adelante"
|
||||
|
Saltar 10 segundos hacia atrás en el vídeo
|
"Saltar atrás"
|
||||
|
Redefinir el seguimiento de un modelo 3D
|
"Redefinir seguimiento"
|
||||
|
Descargar un procedimiento.
|
"Descargar procedimiento"
|
||||
|
Ver la lista de procedimientos descargados.
|
"Abrir descargas"
|
||||
|
Salir de la aplicación
|
"Salir de esta aplicación"
|

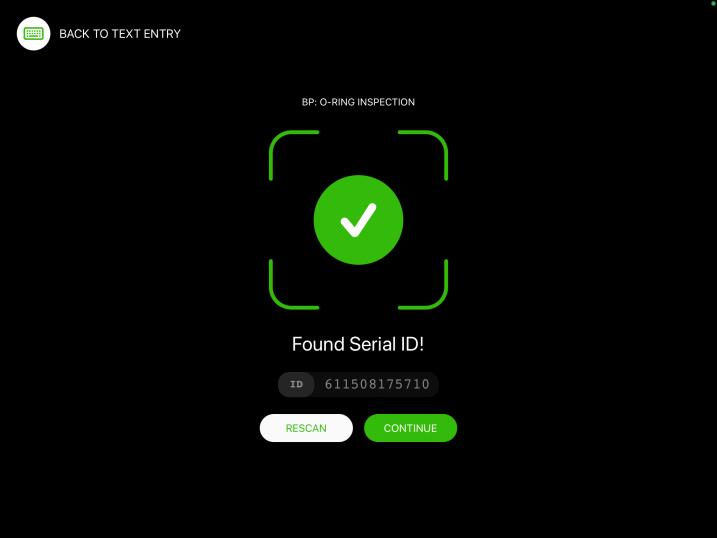

Los pasos que requieren feedback de Aprobado/Suspenso o Confirmación tendrán junto a ellos un icono de Aprobado/Suspenso o Confirmación obligatorios. Para obtener más información sobre feedback de pasos, consulte Vuforia Vantage para feedback de pasos de HoloLens 2. |


El feedback de pasos que haya proporcionado se mostrará en los pasos de la lista de pasos. |

