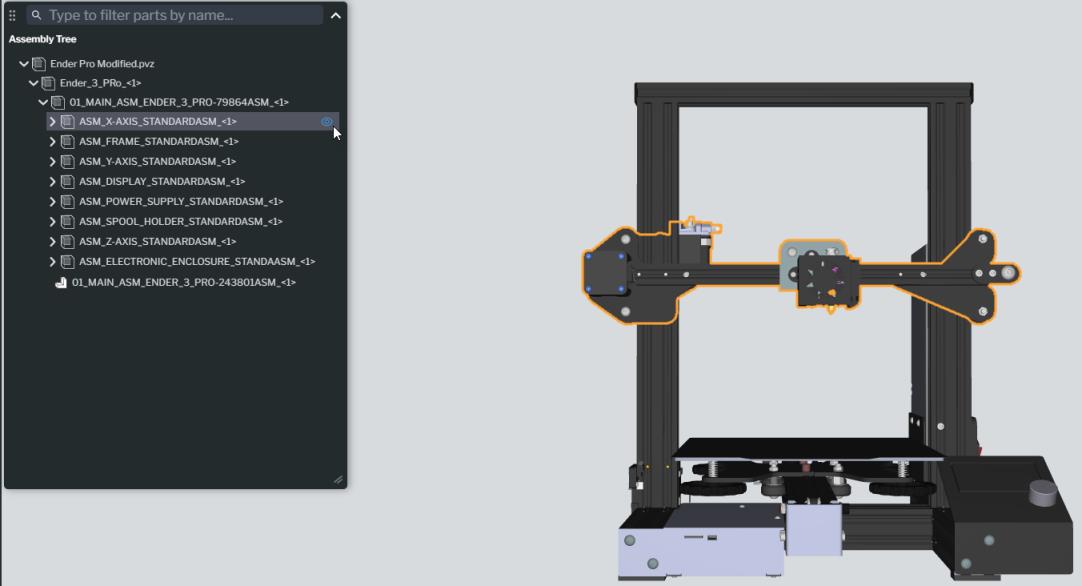Icon | Description | ||
Rotates the model in a circular motion. | |||
Moves the model left, right, up, and down. | |||
Zooms in and out of the model by holding down the right mouse button and moving it back and forth. | |||
Select a part on the model and click this icon to hide the selected part. The part will then show as hidden in the assembly tree. | |||
Select the Drag Select icon, and with the left mouse button held down, drag your mouse over the part of the model or parts that you want to select. Then, click the Hide/Hide Selected icon.
| |||
Zooms in on the model to fit the window. | |||
Invert Selection allows you to first use the Drag Select action to select the parts that you want to keep on the model. Once you’ve selected the parts to keep, click Invert Selection to select all of the remaining parts on the model. This can be useful if the model has many parts, but you only want to keep a small number displayed. For example, if your model has 180 parts, but you only want to display 10, it’s easier to select just 10 parts, and then invert the selection. | |||
Undo the last action taken. | |||
Redo an action. |
Once a part on the model has been hidden, the hide icon next to the part turns blue. 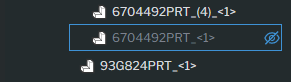 |
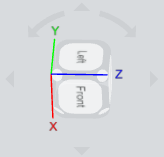
Movement | Cube Action |
Rotate the view in 15 degree increments | Click the arrows around the View Cube. |
Rotate the view in 5 degree increments | Click Shift + the arrows around the View Cube. |
Return to the Trimetric view | Click one of the small circles at the corners of the View Cube. |
View a particular plane view of the cube | Click one of the sides of the View Cube (Top, Bottom, Front, Back, Right, Left) |
Movement | Mouse and Keyboard Action |
3D rotate | Right mouse button-click + drag |
Zoom in and out | Scroll down and scroll up, respectively |
2D pan | CTRL + right mouse button-click + drag (middle button-click + drag) |