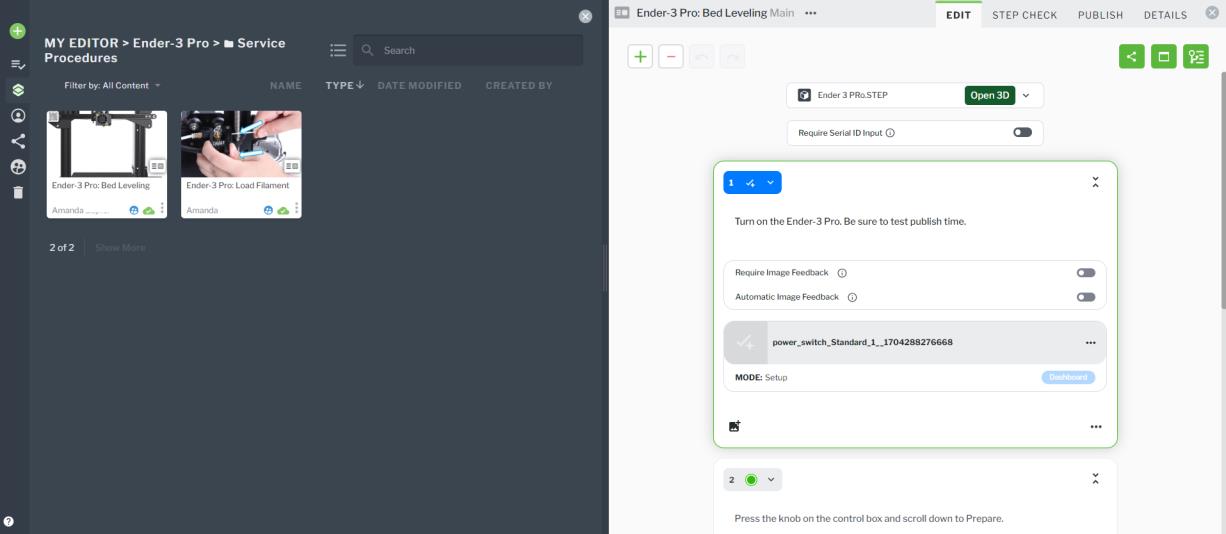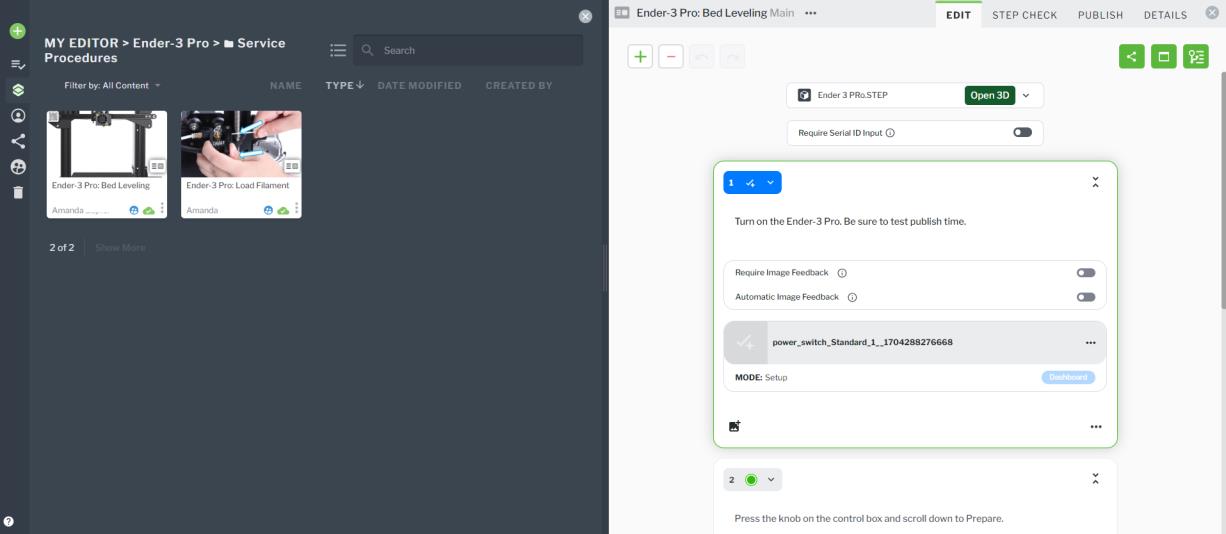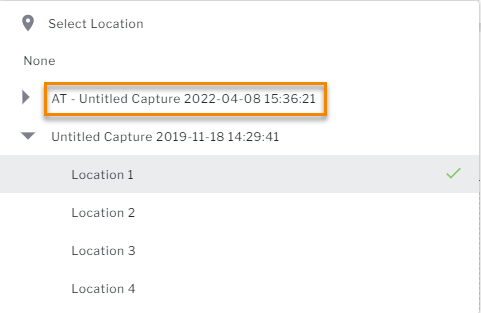Update Location Markers
Existing locations that leverage Azure Spatial Anchor (ASA) locations must be updated to use Vuforia Area Target locations. This may also apply to procedures where the environment has changed; for example, a machine may have moved, the floor layout may have changed, etc.
Use the following steps to update your locations. You can also follow along with the tutorial
video on YouTube.
1. Open Vuforia Capture, and start a new Capture session.
2. Create the new location markers. You do not need to recreate the entire Capture itself, you’ll only need to create new steps with the new location markers as needed.
3. Import the new Capture into Vuforia Editor.
4. Next, open the procedure for which you want to update the location markers. Select the very last step in the procedure so that the steps from the new Capture are added to the end.
5. Then, open the new Capture and add the new steps to the existing procedure by clicking the Insert Steps button.
6. Once you’ve inserted the new steps, all of the new locations will also be available, so you can then delete the steps you just added.
7. Finally, update the existing locations to the new locations for each of your steps. You’ll notice that the new Capture that you created with the new locations begins with “AT.”