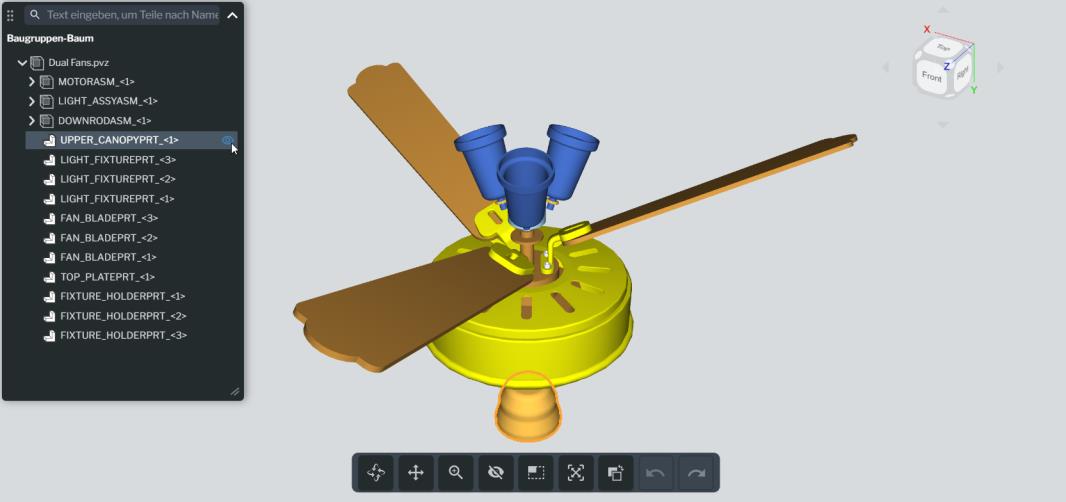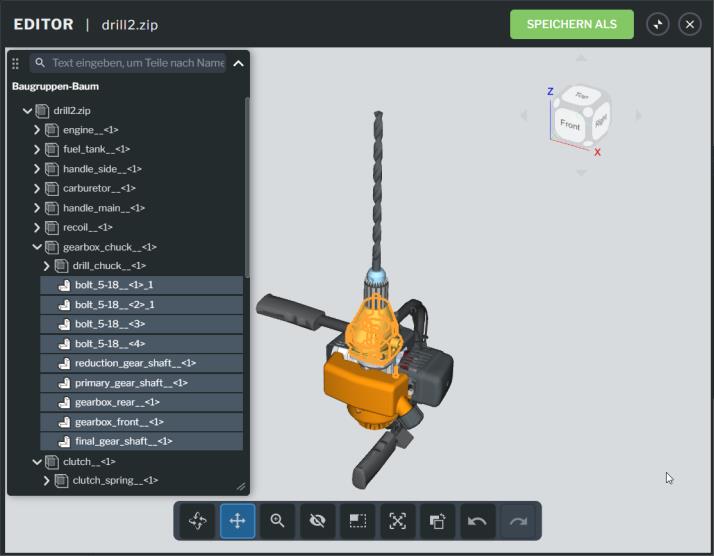
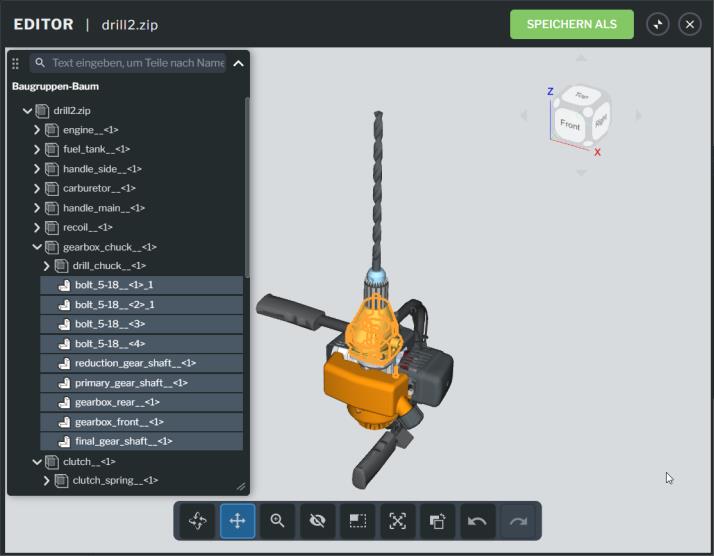
Symbol | Beschreibung | ||
Dreht das Modell mit einer kreisförmigen Bewegung. | |||
Verschiebt das Modell nach links, rechts, oben oder unten. | |||
Vergrößert oder verkleinert das Modell, wenn die rechte Maustaste gedrückt und gehalten wird, und verschiebt es vor und zurück. | |||
Wählen Sie ein Teil im Modell aus, und klicken Sie auf dieses Symbol, um das ausgewählte Teil auszublenden. Das Teil wird anschließend im Baugruppen-Baum als ausgeblendet angezeigt. | |||
Wählen Sie das Symbol Auswahl ziehen aus, und bewegen Sie bei gedrückter linker Maustaste den Mauszeiger über das Teil bzw. die Teile des Modells, das bzw. die Sie auswählen möchten. Klicken Sie anschließend auf das Symbol Ausblenden/Auswahl ausblenden.
| |||
Verkleinert das Modell, damit es in das Fenster passt. | |||
Bei Verwendung von Auswahl umkehren können Sie zuerst die Aktion Auswahl ziehen verwenden, um die Teile auszuwählen, die im Modell beibehalten werden sollen. Klicken Sie, nachdem Sie die beizubehaltenden Teile ausgewählt haben, auf Auswahl umkehren, um die verbleibenden Teile im Modell auszuwählen. Dies kann hilfreich sein, wenn das Modell viele Teile enthält, Sie aber nur eine wenige dieser Teile beibehalten möchten. Wenn Ihr Modell beispielsweise 180 Teile enthält, Sie aber nur 10 anzeigen möchten, ist es einfacher, nur 10 Teile auszuwählen und die Auswahl anschließend umzukehren. | |||
Zuletzt ausgeführte Aktion rückgängig machen | |||
Aktion wiederholen |
Nachdem ein Teil im Modell ausgeblendet wurde, wird das Symbol zum Ausblenden neben dem Teil blau. 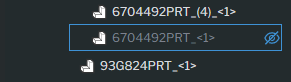 |
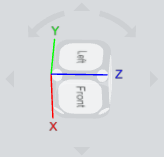
Bewegung | Würfelaktion |
Ansicht in 15-Grad-Inkrementen rotieren | Klicken Sie auf die Pfeile um den Ansichtswürfel. |
Ansicht in 5-Grad-Inkrementen rotieren | Verwenden Sie die Umschalttaste + die Pfeile um den Ansichtswürfel. |
Zurück zur trimetrischen Ansicht | Klicken Sie auf einen der kleinen Kreise an den Ecken des Ansichtswürfels. |
Bestimmte Ebenenansicht des Würfels anzeigen | Klicken Sie auf eine der Seiten des Ansichtswürfels (oben, unten, vorne, hinten, rechts, links). |
Bewegung | Maus- und Tastaturaktion |
3D-Rotieren | Rechte Maustaste klicken + ziehen |
Vergrößern und verkleinern | Bildlauf nach unten bzw. nach oben durchführen |
2D-Schwenken | Strg + Klick mit der rechten Maustaste + ziehen (Klick mit der mittleren Maustaste + ziehen) |