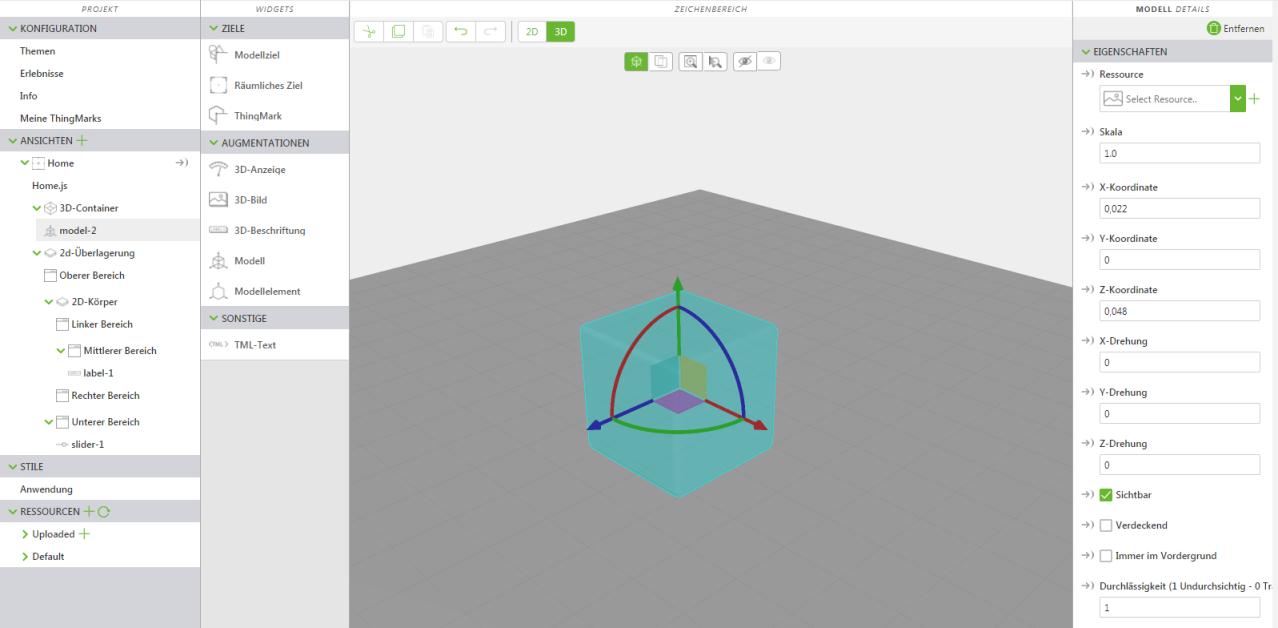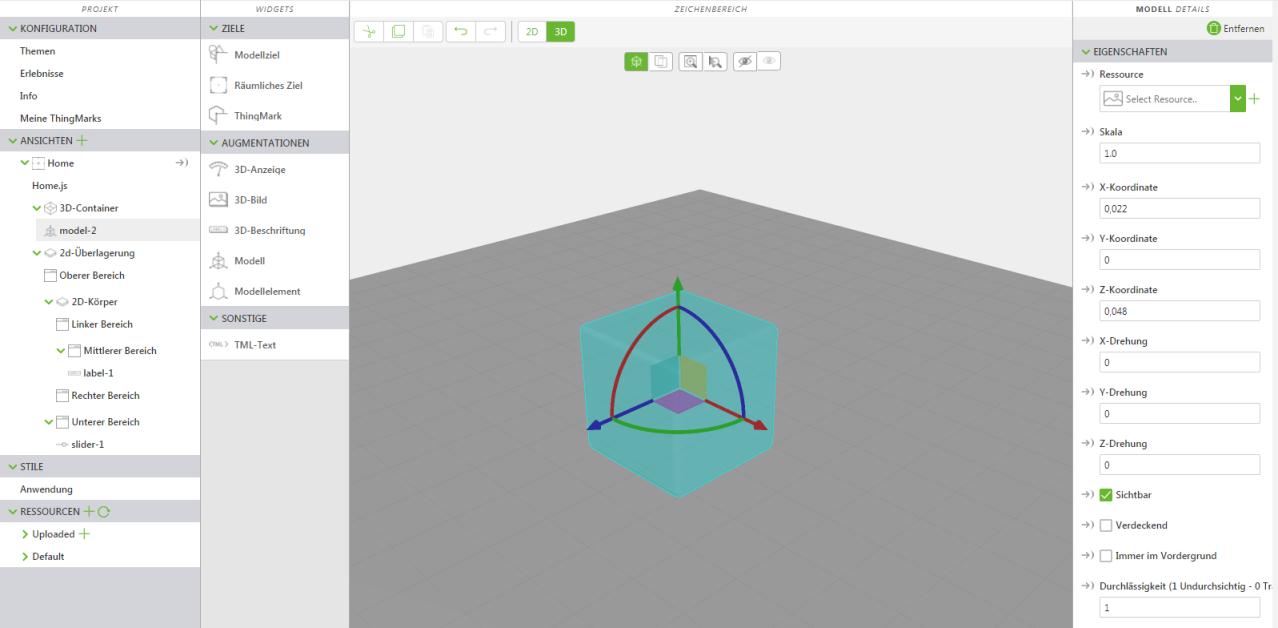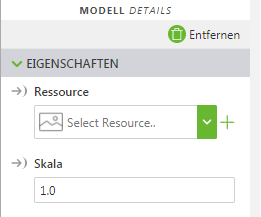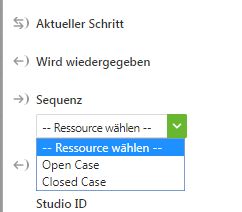Dem Erlebnis ein 3D-Modell hinzufügen
1. Ziehen Sie ein Modell-Widget auf den Zeichenbereich, und legen Sie es ab. Es wird ein Standard-"Würfel" angezeigt, der das 3D-Modell darstellt.
3. Navigieren Sie zurück zu ThingWorx Studio.
4. Klicken Sie bei ausgewähltem Modell im Fensterbereich EIGENSCHAFTEN auf das grüne +-Zeichen neben dem Dropdown-Menü unter dem Feld Ressource.
5. Klicken Sie im Fenster Ressource hinzufügen auf Datei auswählen.
6. Navigieren Sie zur Datei raspberry_pi.pvz, wählen Sie sie aus, und klicken Sie auf Öffnen.
7. Klicken Sie im Fenster Ressource hinzufügen auf Hinzufügen.
8. Klicken Sie auf Schließen, um das Fenster Ressource hinzufügen zu schließen. Das 3D-Modell des Raspberry Pi wird im Zeichenbereich angezeigt.
9. Klicken Sie in der Mitte oben im Zeichenbereich auf das Symbol Transformieren.
10. Klicken Sie auf den roten Bogen des Tools Transformieren, und ziehen Sie, bis das Modell um 90 Grad im Uhrzeigersinn gedreht ist. X-, Y- und Z-Koordinate werden durch die Farbe angezeigt, wobei Rot für X, Grün für Y und Blau für Z steht.
| Alternativ können Sie den Wert -90 im Feld X-Drehung für die Modelleigenschaften eingeben. |
11. Klicken Sie bei weiterhin ausgewähltem Werkzeug Transformieren auf die Pfeile, und ziehen Sie, bis das Modell da platziert ist, wo Sie es platzieren möchten.
12. Da die Datei von raspberry_pi.pvz hinzugefügt wurde, wird die Dropdown-Liste Sequenz automatisch mit den verfügbaren Sequenzdateien gefüllt. Wählen Sie aus, welche Sequenz Sie dem Modell hinzufügen möchten.
13. Klicken Sie auf Speichern.
| Klicken Sie beim Erstellen Ihrer Erlebnisse immer wieder auf Speichern, um sicherzustellen, dass Ihr Fortschritt gespeichert wird. |
Übergeordnetes Thema