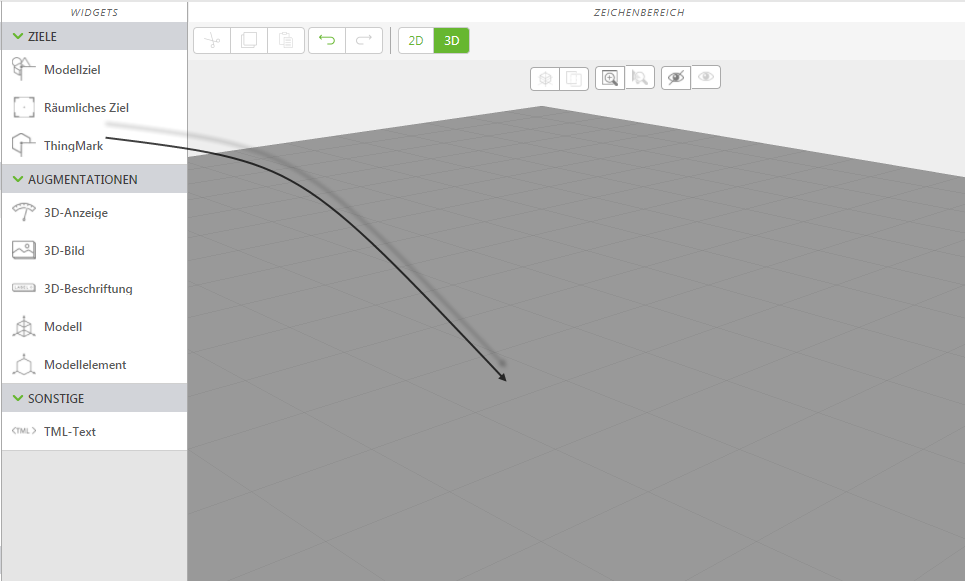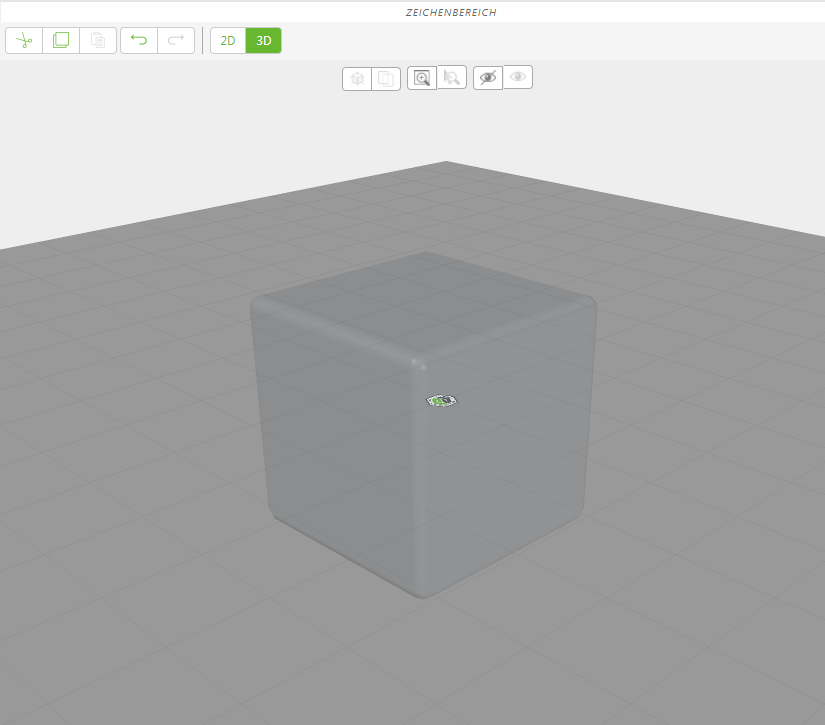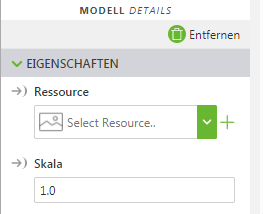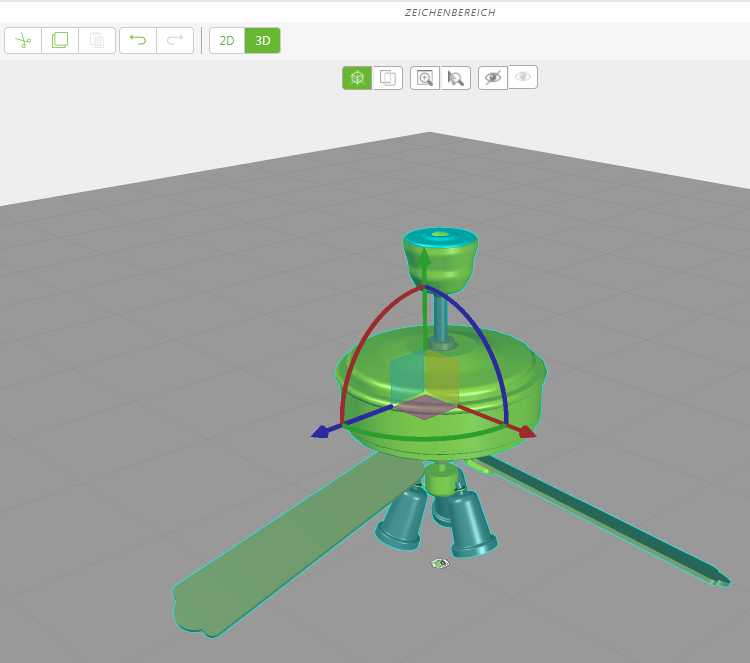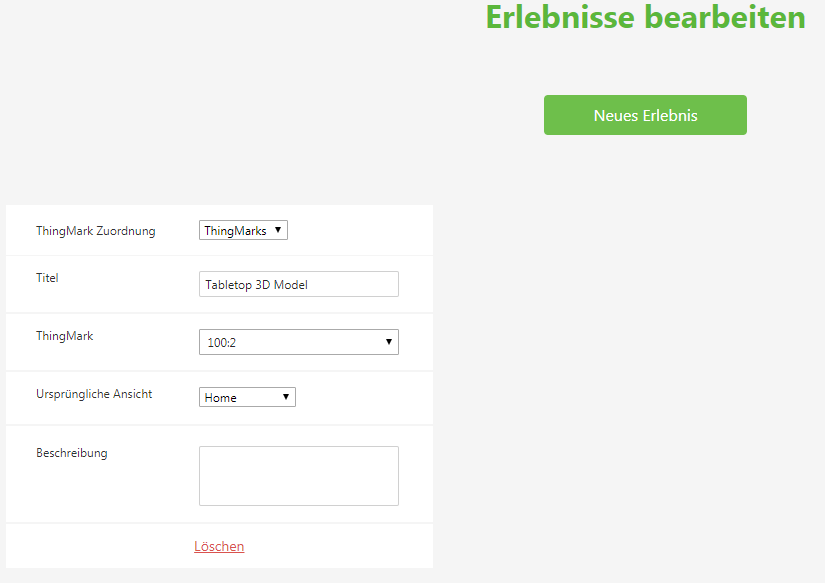3D-Modell in einem Tischplatten-AR-Erlebnis verwenden
Voraussetzungen
• Zugriff auf ThingWorx Studio
• Eine ThingMark, der Sie Ihr Erlebnis zuordnen möchten
• Zugriff auf einen experience service
• Eine 3D-Modelldatei (für unterstützte Dateiformate, siehe
Ressourcen)
|
|
Wenn Sie keine 3D-Modelldatei haben, können Sie eine von GrabCAD abrufen. |
Schritte
1. Erstellen Sie ein neues Projekt, und wählen Sie für den Projekttyp AR, Mobilgerät aus. Geben Sie Ihre experience service URL ein. Klicken Sie auf Erstellen.
2. Ziehen Sie ein ThingMark Widget auf den Zeichenbereich, und legen Sie es ab.
3. Legen Sie im Fensterbereich EIGENSCHAFTEN die Markerbreite so fest, dass sie der Breite der physischen ThingMark entspricht. Der Wert dieses Feldes wird in Metern festgelegt. Beispiel: Wenn Ihr gedrucktes ThingMark 5 Zentimeter breit ist, legen Sie das Feld Markerbreite auf 0.05 fest.
4. Ziehen Sie ein Modell-Widget auf den Zeichenbereich, und legen Sie es ab. Ihr Zeichenbereich sollte ähnlich aussehen wie dies:
5. Klicken Sie im Fensterbereich EIGENSCHAFTEN auf das grüne +-Zeichen neben dem Dropdown-Menü unter dem Feld Ressource. Das Fenster Ressource hinzufügen wird angezeigt.
6. Klicken Sie auf Datei auswählen, und navigieren Sie zu der 3D-Modelldatei, die Sie hinzufügen möchten. Klicken Sie auf Öffnen, und klicken Sie anschließend im Fenster Ressource hinzufügen auf Hinzufügen.
7. Sobald die Datei hinzugefügt wurde, wird das Modell im Zeichenbereich angezeigt. Klicken Sie auf das Symbol Transformieren, um das Modell an eine gewünschte Position zu verschieben. Verschieben Sie das Modell, indem Sie auf die verschiedenen farbigen Pfeile und Bögen klicken und diese ziehen.
8. Klicken Sie als Nächstes im Fensterbereich PROJEKT unter KONFIGURATION auf Erlebnisse.
9. Auf der Seite Erlebnisse bearbeiten:
◦ Lassen Sie ThingMarks im Feld ThingMark Zuordnung ausgewählt.
◦ Geben Sie Fan im Feld Titel ein.
◦ Geben Sie Ihre eindeutige ThingMark ID im Feld ThingMark ein (z.B. im Format Domäne:ID).
10. Wenn keine weiteren Änderungen vorgenommen werden müssen, klicken Sie in der Projekt-Symbolleiste auf Veröffentlichen.
11. Wenn die Fortschrittsanzeige eine Erfolgsmeldung anzeigt, wird Ihr Projekt in Ihrem experience service veröffentlicht, und Sie können mit ThingWorx View das ThingMark scannen, die Sie Ihrem Erlebnis zugeordnet haben (z.B. 100:2).
Übergeordnetes Thema