Esegui funzione
Usare l'azione Esegui funzione per eseguire una funzione di Azure. Questa azione supporta solo le funzioni attivate da HTTP. Per ulteriori informazioni, vedere
Funzioni di Azure.
Prerequisito
Prima di usare l'azione Esegui funzione nel workflow, assicurarsi di avere creato l'app per le funzioni nel
Portale di Azure.
Per utilizzare l'azione Esegui funzione nel workflow, attenersi alla procedura descritta di seguito.
1. Trascinare nell'area di lavoro l'azione Esegui funzione presente nel connettore Azure, posizionare il puntatore sull'azione e fare clic su  oppure doppio clic sull'azione.
oppure doppio clic sull'azione.
Viene visualizzata la finestra Esegui funzione.
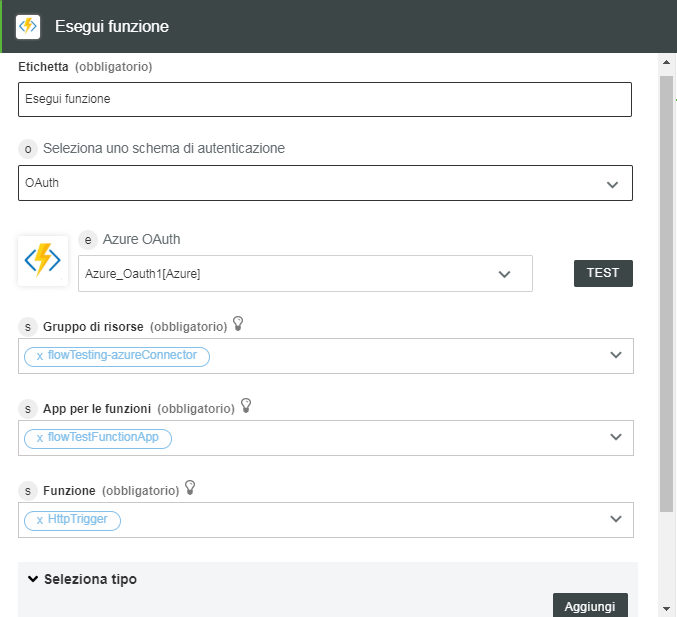
2. Se necessario, modificare l'Etichetta. Per default, il nome dell'etichetta corrisponde al nome dell'azione.
3. Per aggiungere uno schema di autenticazione, fare riferimento ad
Autorizzazione di Azure.
Se in precedenza è stato aggiunto uno schema di autenticazione per Azure, selezionarlo dall'elenco.
4. Nell'elenco Gruppo di risorse selezionare il gruppo di risorse appropriato definito nella sottoscrizione di Azure.
5. Nell'elenco App per le funzioni selezionare l'app definita nel gruppo di risorse.
6. Nell'elenco Funzione selezionare la funzione definita nell'app per le funzioni.
7. Nel gruppo Seleziona tipo fare clic su Aggiungi per aggiungere una voce e la corrispondente coppia chiave-valore.
8. Nell'elenco Voce selezionare una delle opzioni descritte di seguito.
◦ Selezionare Interrogazione ed effettuare le operazioni descritte di seguito.
1. Nel gruppo Coppie di valori chiave fare clic su Aggiungi.
2. Nel campo Nome immettere il nome che si desidera utilizzare nel tag di richiesta.
3. Nel campo Valore immettere il valore del tag di richiesta.
Fare clic su Aggiungi per aggiungere più coppie chiave-valore. In alternativa, fare clic su  per eliminare tutte le coppie chiave-valore precedentemente aggiunte.
per eliminare tutte le coppie chiave-valore precedentemente aggiunte.
◦ Selezionare Intestazione ed effettuare le operazioni descritte di seguito.
1. Nel gruppo Coppie di valori chiave fare clic su Aggiungi.
2. Nel campo Nome immettere il nome che si desidera utilizzare nel tag di richiesta.
3. Nel campo Valore immettere il valore del tag di richiesta.
Fare clic su Aggiungi per aggiungere più coppie chiave-valore. In alternativa, fare clic su  per eliminare le coppie chiave-valore precedentemente aggiunte.
per eliminare le coppie chiave-valore precedentemente aggiunte.
◦ Selezionare Corpo ed effettuare le operazioni descritte di seguito.
1. Nell'elenco Imposta tipo di corpo selezionare il tipo di corpo appropriato in base al contenuto.
2. Nell'elenco Tipo di contenuto selezionare il tipo di contenuto appropriato.
3. Nel campo Corpo immettere il messaggio che si desidera inviare con la richiesta HTTP.
9. Fare clic su Aggiungi per aggiungere più voci. In alternativa, fare clic su  per eliminare le voci aggiunte.
per eliminare le voci aggiunte.
10. Fare clic su Fine.
Schema di output
Lo schema di output dell'azione Esegui funzione restituisce l'URL della funzione e della risposta della funzione.
L'immagine seguente mostra lo schema di output di esempio:
