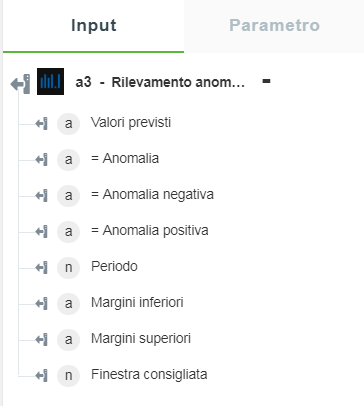Rilevamento anomalie
Il servizio Rilevamento anomalie di Azure consente di integrare le funzionalità di rilevamento delle anomalie nelle applicazioni affinché gli utenti possano identificare i problemi prima che si verifichino. Per ulteriori informazioni, vedere
Azure Anomaly Detector.
Usare l'azione Rilevamento anomalie per rilevare eventuali anomalie nei dati di serie temporali.
Per utilizzare l'azione Rilevamento anomalie nel workflow, attenersi alla procedura descritta di seguito.
1. Trascinare l'azione Rilevamento anomalie presente nel connettore Azure nell'area di lavoro, posizionare il puntatore del mouse sull'azione, quindi fare clic su  oppure fare doppio clic sull'azione.
oppure fare doppio clic sull'azione.
Viene visualizzata la finestra Rilevamento anomalie.

2. Se necessario, modificare l'Etichetta. Per default, il nome dell'etichetta corrisponde al nome dell'azione.
3. Per aggiungere uno schema di autenticazione, fare riferimento ad
Autorizzazione di Azure.
Se in precedenza è stato aggiunto uno schema di autenticazione per Azure, selezionarlo dall'elenco.
4. Nell'elenco Gruppo di risorse selezionare il gruppo di risorse appropriato definito nella sottoscrizione di Azure.
5. Nell'elenco Account Rilevamento anomalie selezionare l'account di rilevamento anomalie.
6. Nell'elenco Tipo di rilevamento selezionare una delle opzioni seguenti:
◦ Serie intera - Rileva le anomalie nell'intera serie di dati.
◦ Punto più recente - Rileva le anomalie solo dell'ultimo punto di dati.
7. Nel campo Serie mappare l'output di un'azione precedente per fornire una matrice di punti di dati di serie temporali. I dati di serie temporali devono essere ordinati in base alla data e ora in ordine crescente. È possibile disporre di un solo valore per data e ora. Specificare un minimo di 12 punti di dati e un massimo di 8640 punti di dati.
8. Nell'elenco Granularità selezionare una delle opzioni seguenti:
◦ Ogni giorno
◦ Ogni ora
◦ Ogni minuto
◦ Mensile
◦ Settimanale
◦ Annuale
Assicurarsi di selezionare l'opzione corretta, in quanto indica la differenza temporale tra ciascun punto di dati e viene utilizzata per verificare se la serie di tempo è valida.
9. Fare clic su Mostra campi aggiuntivi.
10. Nel campo Sensibilità immettere un valore compreso tra 0 e 99. Specificare un valore inferiore se si desidera che vengano accettate meno anomalie.
Questo campo è facoltativo.
11. Nel campo Intervallo personalizzato immettere l'intervallo di separazione tra i punti di dati delle serie temporali.
Se, ad esempio, i punti di dati delle serie temporali sono separati da 2 giorni, impostare Granularità su Ogni giorno e Intervallo personalizzato su 2.
12. Nel campo Periodo specificare il numero di punti di dati che la serie impiega per ripetere un modello. Se il valore è null o non si specifica alcun valore, l'API del Rilevamento anomalie determina il valore automaticamente.
13. Nel campo Rapporto numero max anomalie immettere un valore che specifichi il numero massimo di anomalie da rilevare in termini di rapporto tra i punti di dati totali. È possibile specificare un valore compreso tra 0 e 0,5.
14. Fare clic su Fine.
Schema di output
Se Tipo di rilevamento è impostato su Serie intera, lo schema di output restituisce una matrice che fornisce i dettagli dell'anomalia.
Se Tipo di rilevamento è impostato su Punto più recente, lo schema di output restituisce un singolo valore booleano o intero che fornisce i dettagli dell'anomalia.
L'immagine seguente mostra lo schema di output di esempio: