Installazione e configurazione del database MSSQL
Il diagramma dell'architettura riportato di seguito mostra le opzioni per l'impostazione di ThingWorx Platform e del relativo database.
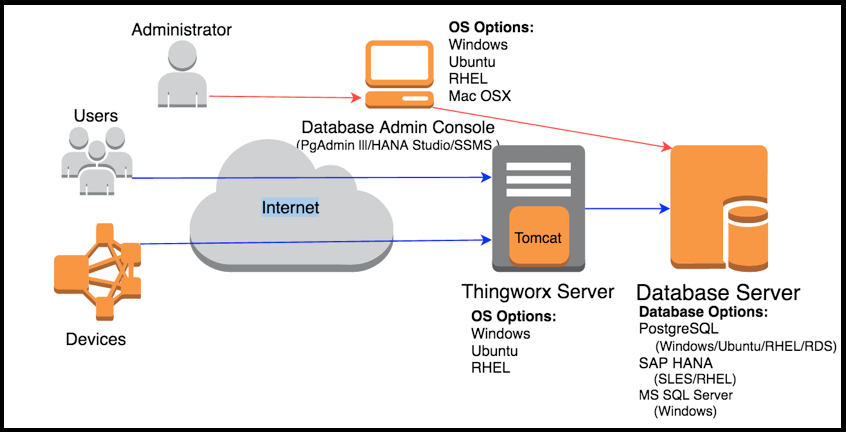
Installazione di MSSQL Server nel server database
Nei passi della procedura riportata di seguito viene utilizzato MSSQL 2014. Potrebbero essere supportate anche altre versioni. Fare riferimento al documento
ThingWorx System Requirements per la versione di ThingWorx in uso. |
1. Ottenere l'installazione di MS SQL Server concessa in licenza dal fornitore del software per le distribuzioni di produzione. Nelle posizioni riportate di seguito sono disponibili edizioni gratuite a scopo di sviluppo e di valutazione.
◦ L'edizione gratuita MS SQL Server 2014 Express Edition è disponibile all'indirizzo:
http://www.microsoft.com/en-us/download/details.aspx?id=42299.
◦ L'edizione gratuita SQLPro for MSSQL 2016 è disponibile all'indirizzo:
https://www.microsoft.com/en-us/p/sqlpro-for-mssql/9pd9fw7prdtv?activetab=pivot:overviewtab
2. Dopo aver ottenuto il software di installazione, fare doppio clic sul file installabile. Viene visualizzata la finestra del centro di installazione di SQL Server. Fare riferimento alle istruzioni di installazione del cluster di failover di SQL Server in
https://docs.microsoft.com/en-us/sql/sql-server/failover-clusters/install/sql-server-failover-cluster-installation?view=sql-server-2014&redirectedfrom=MSDN.
3. Quando si installa MSSQL Server per utilizzarlo con ThingWorx, è consigliabile seguire l'elenco di personalizzazioni riportato di seguito.
◦ Istanza denominata - È possibile assegnare qualsiasi nome all'istanza o mantenere quello di default. Annotarla perché il nome di questa istanza verrà utilizzato in un secondo momento per eseguire gli script sul server di database.
◦ Autenticazione in modalità mista - La modalità mista consente di utilizzare entrambe le autenticazioni, Windows ed SQL Server. L'autenticazione Windows utilizza l'account con cui è stato effettuato l'accesso al computer ed è più sicura. Se non funziona durante l'esecuzione dello script DBSetup a causa di un problema di dominio, è possibile utilizzare l'account di autenticazione del server. Utilizzare sempre una password complessa per l'account di autenticazione del server.
◦ Directory dei dati - La best practice per la scelta delle directory dei dati consiste nel mantenere le directory dei file di dati, le directory tempdb, le directory di log e le directory di backup su unità disco rigido fisiche separate, array di dischi RAID o su una rete SAN.
◦ Connettività - Attivare il protocollo TCP/IP in Gestione configurazione SQL Server.
4. Selezionare la scheda Installazione nell'angolo in alto a sinistra del Centro installazione SQL Server.
5. Fare clic su Nuova installazione autonoma di SQL Server o aggiunta di funzionalità a un'installazione esistente.
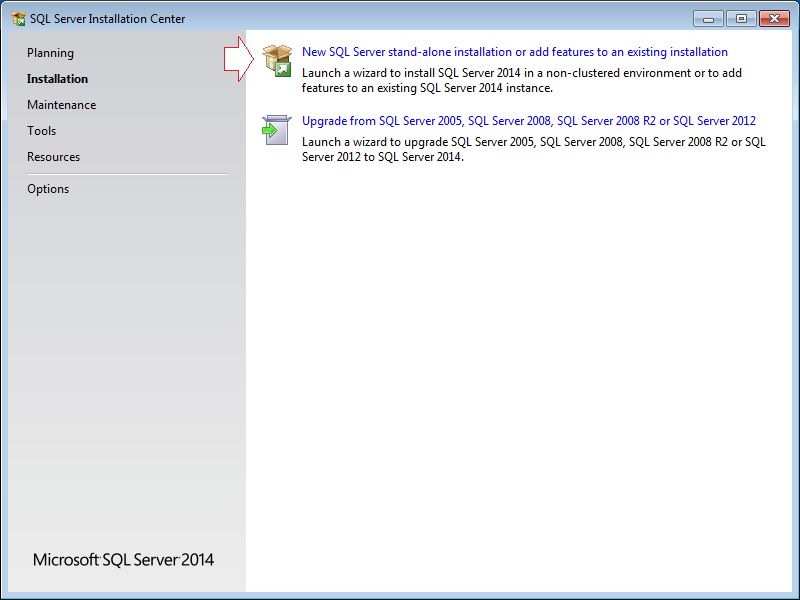
6. Accettare le Condizioni di licenza e fare clic su Avanti.

7. Selezionare le funzionalità in base alle proprie esigenze oppure fare clic su Seleziona tutto.
8. Se necessario, nel campo della directory radice Istanza è possibile specificare il percorso della directory di installazione.
9. Fare clic su Avanti.

10. Specificare il nome dell'istanza SQL o mantenere il valore di default.
Questo nome di istanza SQL verrà utilizzato in un secondo momento durante l'esecuzione degli script batch per l'impostazione del database. Annotarne il nome per l'uso successivo. |

11. Fare clic su Avanti.
12. Nella pagina Configurazione server è possibile selezionare gli account dei servizi per l'esecuzione di servizi specifici di SQL. Per ThingWorx, mantenere i valori di default.
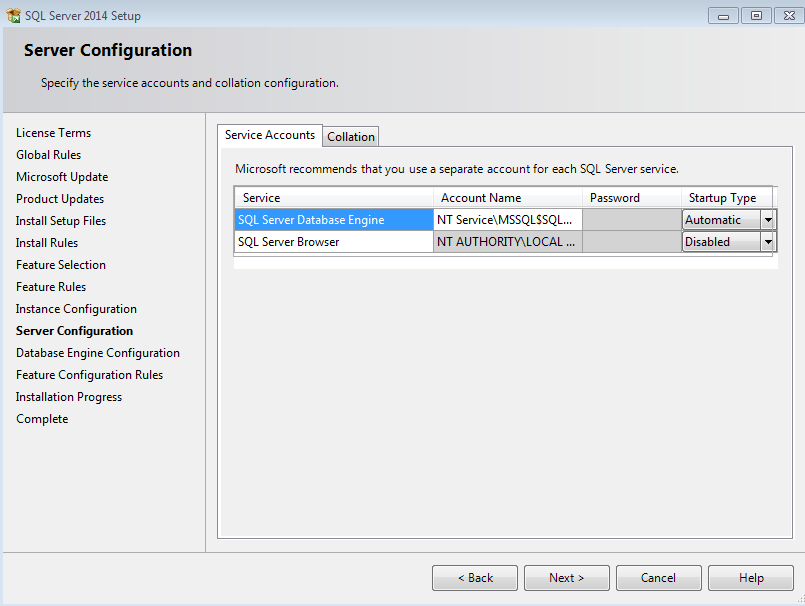
13. Fare clic su Avanti.
14. Nella pagina Configurazione del motore di database, fare clic sulla scheda Configurazione server.
15. Selezionare Modalità mista e immettere una password per l'account "SA". Se necessario, è anche possibile aggiungere un altro account, ad esempio l'account di accesso di Windows corrente, nel gruppo Administrators di SQL Server.
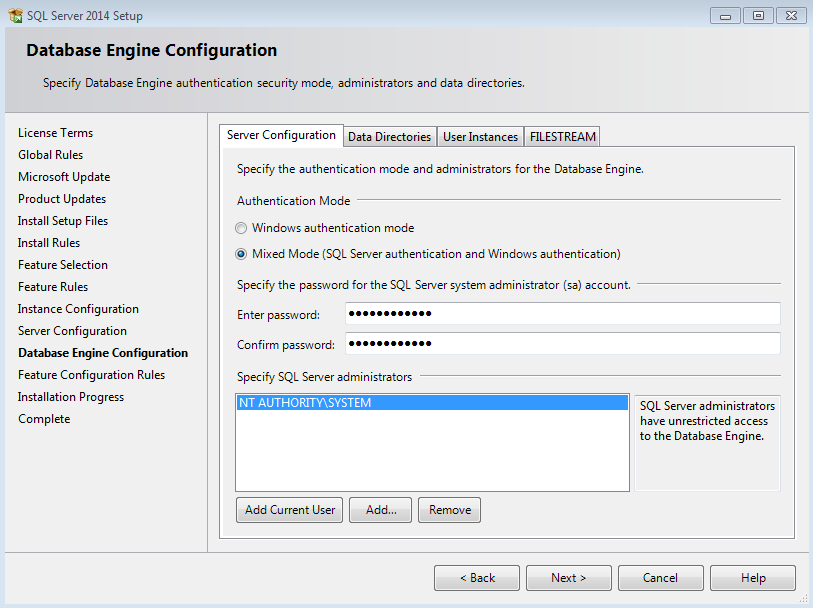
16. Nella scheda Directory dati è possibile specificare le directory e il percorso per memorizzare i file di dati, di log, temporanei e di backup in base alle proprie esigenze e allo spazio di archiviazione disponibile.

17. Fare clic su Avanti.
18. L'installazione viene avviata. Al termine, fare clic su Avanti.

19. È possibile controllare lo stato di installazione di ogni funzionalità nella finestra Completa. Fare clic su Chiudi.
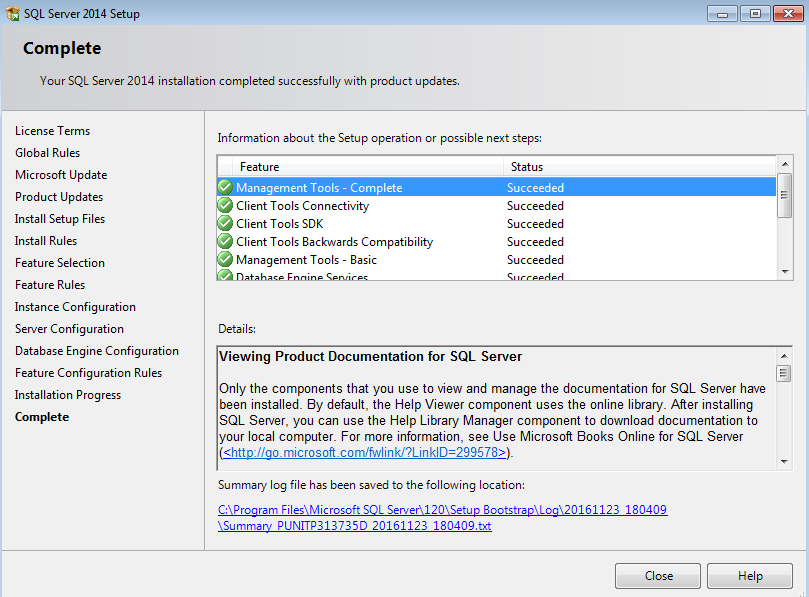
Installazione di SQL Server Management Studio (Database Admin Client) sul computer Windows
SQL Server Management Studio (SSMS) è un ambiente integrato per l'accesso, la configurazione, la gestione, l'amministrazione e lo sviluppo di tutti i componenti di SQL Server. L'installazione di SSMS è obbligatoria solo se l'amministratore non dispone di accesso al server di database o se si desidera separare il client per la connessione al server di database. Ignorare questa sezione se non è necessario un client separato. |
1. Selezionare la scheda Installazione nell'angolo in alto a sinistra del Centro installazione SQL Server.
2. Fare clic su Nuova installazione autonoma di SQL Server o aggiunta di funzionalità a un'installazione esistente.

3. Accettare le Condizioni di licenza e fare clic su Avanti.

4. Selezionare Management Tools - Basic e la voce secondaria Management Tools - Complete.
SQL Client Connectivity SDK verrà installato per default, indipendentemente dal fatto che sia stato selezionato. |

5. Fare clic su Avanti.
6. Viene visualizzato il riepilogo di tutte le funzionalità installate e dello stato di installazione per ciascuna di esse. Fare clic su Chiudi.

Connessione al client con il server di database (Windows)
Ignorare questa sezione se non è stato installato SSMS. |
1. Aprire SSMS dal menu di avvio.
2. Immettere i dettagli seguenti:
◦ Tipo di server: motore di database
◦ Nome server: nome di dominio completo o IP del server di database.
◦ Autenticazione: una modalità di autenticazione (autenticazione Windows/SQL Server)
◦ Accesso: SA (se si sceglie l'autenticazione SQL Server)
◦ Password: la password dell'account SA

Installazione del driver ODBC per SQL Server (Linux)
Questa sezione è obbligatoria solo se l'amministratore non dispone di accesso al server di database o se è necessario separare il client per la connessione al server di database. Ignorare questa sezione se è necessario eseguire gli script di impostazione del database ThingWorx da un computer Linux. Se la console di amministrazione del database è un computer Windows, in base al diagramma precedente, è possibile ignorare questa sezione. |
Connessione al server di database (Linux)
Se durante l'installazione non è stata creata un'origine dati, è necessario crearne una. L'installazione del driver ODBC di SQL Server crea un'origine dati di esempio denominata SQLSERVER_SAMPLE che è possibile utilizzare come punto di partenza.
1. Come radice, aprire /etc/odbc.ini in un editor di testo.
2. Per individuare l'origine dati di esempio, cercare [SQLSERVER_SAMPLE].
3. Modificare i valori di attributo riportati di seguito.
◦ Server: il nome host (o l'indirizzo IP) del computer sul quale è in esecuzione l'istanza di SQL Server. Per effettuare la connessione a un'istanza denominata, utilizzare il formato nomecomputer\nomeistanza. Per connettersi a un'istanza di SQL Server Express, utilizzare il formato nomecomputer\SQLEXPRESS.
◦ Porta: se l'istanza di SQL Server è in ascolto sulla porta di default, lasciare questa opzione su 1433. Se l'amministratore del database ha chiesto di specificare una porta diversa, sostituire 1433 con il nuovo numero di porta. In caso contrario, eliminare 1433.
◦ Database: il nome del database da connettere.
◦ Utente: il proprio nome di accesso a SQL Server. Se in genere ci si connette a SQL Server tramite il proprio account Windows, utilizzare il nome utente di Windows. Se l'istanza di SQL Server è in esecuzione su un computer che fa parte di un dominio Windows, utilizzare il formato dominio\nomeutente. In caso contrario, digitare un nome utente di SQL Server valido.
◦ Password: la password per il nome di accesso specificato dall'utente.
4. Utilizzare isql per verificare la nuova origine dati. Nell'esempio riportato di seguito dsn_name è il nome dell'origine dati ODBC. Se durante l'installazione del driver ODBC di SQL Server è stata creata un'origine dati, specificarne il nome. Se si è appena modificata l'origine dati del driver ODBC di SQL Server di esempio, digitare SQLSERVER_SAMPLE.
cd /usr/local/easysoft/unixODBC/bin
./isql -v dsn_name
./isql -v dsn_name
5. Al prompt, digitare un'istruzione SELECT oppure help per visualizzare un elenco di tabelle. Per uscire, premere INVIO in una riga del prompt vuota.