在格點上新增及刪除列
您可以使用小器具 RowAddButton 與 RowDeleteButton 內容,在格點執行時間新增或刪除列。對格點的資料變更會儲存在 EditedTable 與 DeleteTable 小器具內容中。格點編輯儲存在用戶端。欲更新伺服器上的資料,請將這些資料負載繫結至自訂資料服務。
將列新增至格點
1. 在 Mashup Builder 中,選取格點小器具。
2. 在「內容」面板上,將 RowAddButton 內容設定為 True。
3. 按一下「儲存」,然後按一下「檢視混搭」。
若要在執行時間新增列,請按一下「新增」,然後使用表單來設定儲存格的值。依預設,新列即會新增至標準與樹格點的底部。列資料會儲存在 EditedData 資料負載內容中。您可以透過此內容來使用自訂資料服務將新資料列新增至伺服器。分頁格點資料時,會將新列新增至目前頁面。例如,如果頁面上的結果數上限為 10,且使用者在執行時間新增一列,目前頁面上的列數會變更為 11。
使用篩選方塊時,新增列至格點會重設目前篩選器。當格點使用外部篩選,例如基於晶片的資料篩選器,或某一服務時,篩選器會持續存在。欲在新增列時套用篩選器,您必須觸發篩選器服務。將排序套用至格點時,會自動排序新列。在樹格點中,依預設,會將新列新增至資料結尾。欲將新列新增為父項列的子項,請選取父項列或在資料中包括父項列 ID。
|
|
欲核對列資料是否有效,請針對每一欄配置驗證。
|
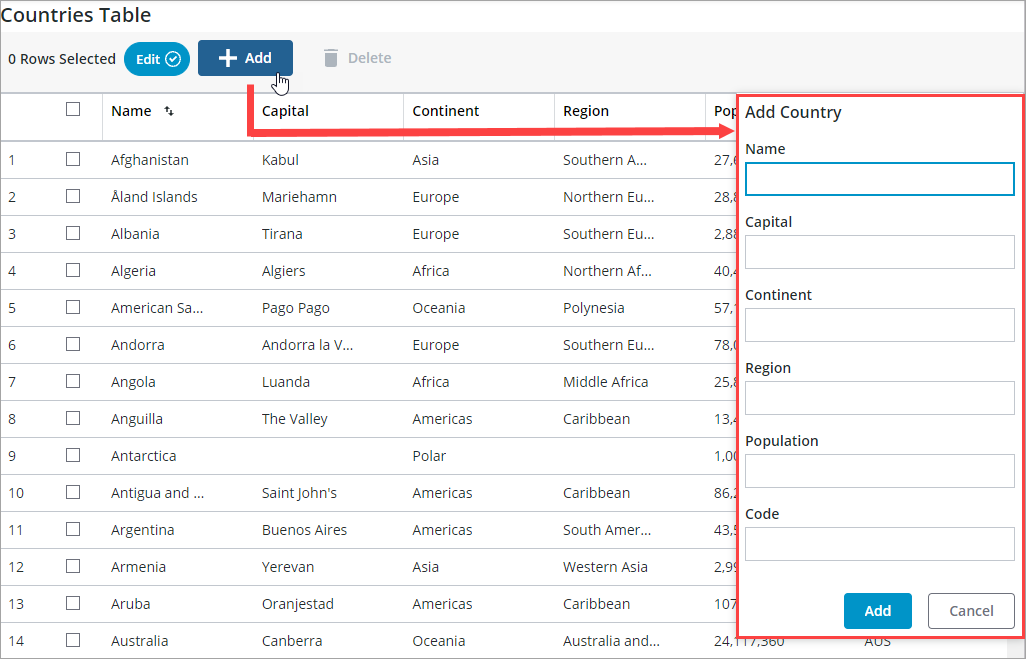
反白格點上的新列
在 ThingWorx 9.4 或更新版本中,您可以啟用 HighlightNewRows 內容來在格點上的新列旁邊顯示指示器。如此可讓您在排序或篩選大型資料集中的資料時更輕鬆地找到新列。當選取列或重新整理頁面時,會移除指示器。

從格點中刪除列
當小器具 RowSelection 內容設定為「單一」或「多個」時,您可以選取並刪除列。欲刪除列,請執行下列步驟:
1. 在 Mashup Builder 中,選取格點小器具。
2. 在「內容」面板上,將 RowDeleteButton 內容設定為 True。
3. 按一下「儲存」,然後按一下「檢視混搭」。
在執行時間,選取您要刪除的列,然後按一下「刪除」。刪除的列會新增至 DeletedData 資料負載。欲將這些列從格點資料來源中刪除,請將資料負載繫結至自訂資料服務。
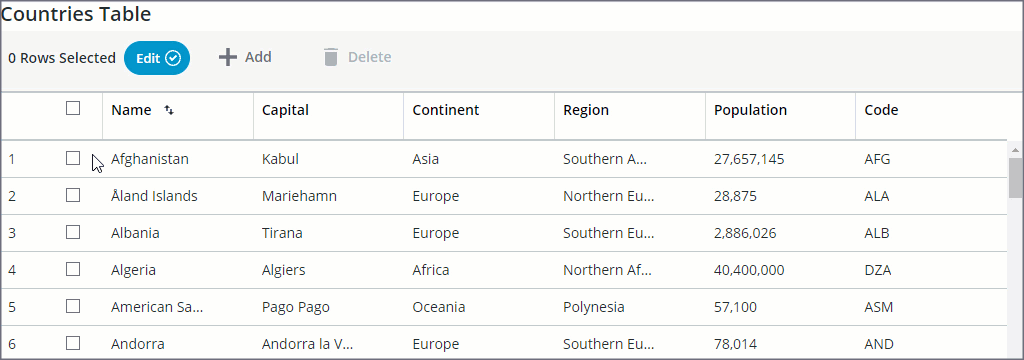
從樹格點中刪除父列時,會同時刪除該列下的所有子項。 |
刪除列時顯示確認訊息
在 ThingWorx 9.3.1 及更新版本中,您可使用小器具事件與服務,將刪除動作繫結至確認對話方塊。這可讓您在刪除一或多個資料列時顯示確認訊息。欲新增及配置確認訊息,請執行下列步驟:
1. 在 Mashup Builder 中,於「函數」面板中建立「確認」,然後依照下列方式配置函數:
◦ 定義確認對話方塊的標題與訊息。
◦ 定義動作按鈕的標籤。
如需有關「確認」函數的詳細資訊,請參閱確認。
2. 將格點小器具「內容」面板中的 DeleteRowClicked 事件繫結至「函數」面板中「確認」函數的 OpenConfirmation 服務。
3. 將函數的 ActionClick 事件繫結至格點的 ConfirmDelete 服務。
4. 按一下「儲存」,然後檢視混搭。
當您選取並刪除格點中的一或多個列時,會顯示一則確認訊息。
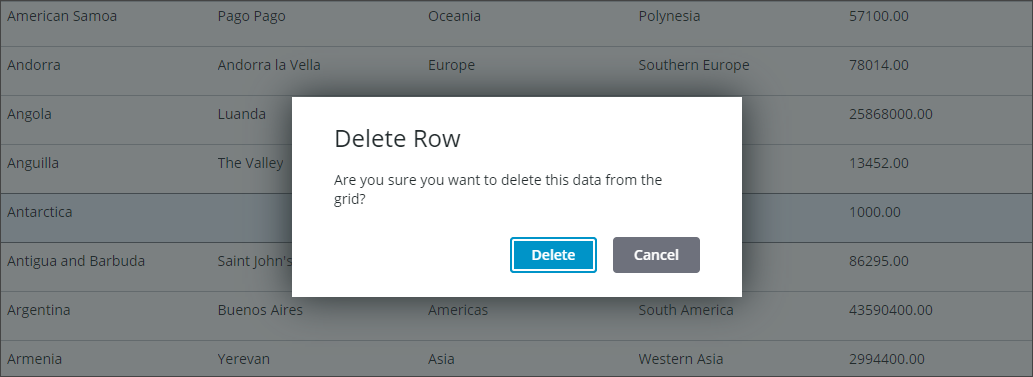
當您按一下 Delete 時,會執行格點小器具的 ConfirmDelete 服務,並會從格點中移除列。
欲從格點中永久刪除資料,您必須使用能夠刪除資料服務層級上資料的資料服務。 |