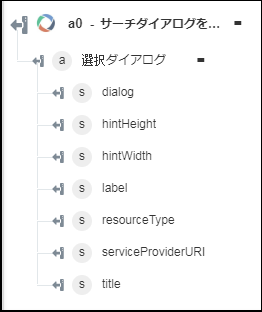サーチダイアログを取得
「サーチダイアログを取得」操作を使用して、選択ダイアログを開くために使用する URL を取得します。ユーザーに別のアプリケーションからリソースを選択させる場合には、選択ダイアログを使用します。詳細については、「OSLC 選択ダイアログ」を参照してください。
ワークフローで「サーチダイアログを取得」操作を使用するには、次の手順を完了します。
1. 「OSLC」の下の「サーチダイアログを取得」操作をキャンバスにドラッグし、この操作にマウスポインタを合わせて  をクリックするか、この操作をダブルクリックします。「サーチダイアログを取得」ウィンドウが開きます。
をクリックするか、この操作をダブルクリックします。「サーチダイアログを取得」ウィンドウが開きます。
2. 必要に応じて、「ラベル」を編集します。デフォルトでは、ラベル名は操作名と同じです。
3. OSLC コネクタタイプを追加するには、サポートされている OSLC コネクタタイプを参照してください。
以前にコネクタタイプを追加した場合は、該当する「コネクタタイプ」を選択し、「コネクタ名」でコネクタを選択します。
4. 「テスト」をクリックしてこのコネクタを検証します。
5. 「マップコネクタ」をクリックして、入力フィールドの設定に使用しているコネクタとは異なるコネクタを使用して操作を実行します。「ランタイムコネクタ」フィールドに、有効な OSLC コネクタ名を入力します。「マップコネクタ」の詳細については、マップコネクタの使用を参照してください。
6. 「サービスプロバイダ識別子」フィールドで、リストからサービスプロバイダ識別子を選択するか、サービスプロバイダ識別子 URI のコンマ区切りリストを指定します。
リストからサービスプロバイダ識別子を選択する場合、サービスプロバイダカタログの階層をサービスプロバイダまで走査する必要があります。サービスプロバイダカタログには、別のサービスプロバイダカタログを含めることができます。詳細については、「OSLC サービスプロバイダのコンセプト」を参照してください。
7. 「フィルタ」グループの「リソースタイプ」リストで、出力をフィルタするリソースタイプを選択します。
複数のリソースタイプをフィルタに追加するには、「追加」をクリックします。追加したリソースタイプフィルタを削除するには、 をクリックします。
をクリックします。
8. 「ロケール」リストで、応答の優先言語を選択します。OSLC サーバーが選択した言語をサポートしている場合は、その言語の応答を取得します。デフォルトのロケールは「en」です。
9. 「追加のフィールドを表示」をクリックします。
10. 「ヘッダー」グループで「追加」をクリックして、リクエストにカスタムヘッダーを追加します。キーと値のペアを指定します。
キーと値の複数のペアを追加するには、「追加」をクリックします。追加したカスタムヘッダーを削除するには、 をクリックします。
をクリックします。
11. 「完了」をクリックします。
出力スキーマ
「サーチダイアログを取得」操作の出力スキーマは、選択ダイアログの URL と選択ダイアログの寸法を指定する配列を返します。このスキーマは、選択ダイアログの指定された OSLC スキーマと一致します。詳細については、「OSLC 選択ダイアログ」を参照してください。