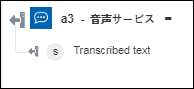音声サービス
音声をテキストに変換するか、テキストを音声に変換するには、「音声サービス」操作を使用します。詳細については、Azure Speech Services を参照してください。
ワークフローで「音声サービス」操作を使用するには、次の手順を完了します。
1. 「Azure」の下の「音声サービス」操作をキャンバスにドラッグし、この操作にマウスポインタを合わせて  をクリックするか、この操作をダブルクリックします。「音声サービス」ウィンドウが開きます。
をクリックするか、この操作をダブルクリックします。「音声サービス」ウィンドウが開きます。
2. 必要に応じて、「ラベル」を編集します。デフォルトでは、ラベル名は操作名と同じです。
3. Azure コネクタタイプを追加するには、サポートされている Azure コネクタタイプを参照してください。
以前にコネクタタイプを追加した場合は、該当する「コネクタタイプ」を選択し、「コネクタ名」でコネクタを選択します。
4. 「テスト」をクリックしてこのコネクタを検証します。
5. 「マップコネクタ」をクリックして、入力フィールドの設定に使用しているコネクタとは異なるコネクタを使用して操作を実行します。「ランタイムコネクタ」フィールドで、有効な Azure コネクタ名を指定します。「マップコネクタ」の詳細については、マップコネクタの使用を参照してください。
「コネクタタイプ」で「なし」を選択した場合、「マップコネクタ」オプションは使用できません。
6. 「リソースグループ」リストで、Azure サブスクリプションで定義されている適切なリソースグループを選択します。
7. 「音声サービスアカウント」リストで、リソースグループで定義されている音声アカウントを選択します。
8. 「特定のサービスを選択」リストで、使用する音声サービスを選択します。
◦ 「テキストを音声に変換」を選択し、次の操作を実行します。
a. 「入力テキスト」フィールドに、音声に変換する入力テキストを入力します。
b. 「音声」リストで、出力オーディオの音声を選択します。
◦ 「音声をテキストに変換」を選択し、次の操作を実行します。
a. 「オーディオファイルのパス」フィールドで、前の操作の出力をマッピングしてオーディオファイルのパスを指定します。
b. 「音声認識の言語」リストで、オーディオファイルの言語を選択します。
9. 「完了」をクリックします。
出力スキーマ
各「音声サービス」サービスに独自の出力スキーマがあります。
◦ 「テキストを音声に変換」 - オーディオファイルのファイル名とファイルパスを返します。
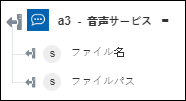
◦ 「音声をテキストに変換」 - 文字に起こしたテキストを返します。