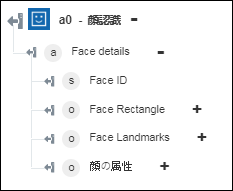顔認識
イメージ内の人の顔を検出し、その位置を示す四角枠の座標を取得するには、「顔認識」操作を使用します。オプションで、Face ID、顔のパーツ、顔の属性を取得できます。Azure Face API は 1 つのイメージから最大 64 の顔を認識し、四角枠のサイズで、大きい順に顔を順位付けします。詳細については、Azure Face を参照してください。
「顔認識」操作は、以下の要件を満たすイメージをサポートしています。
• フォーマット: JPEG、PNG、GIF (1 つ目のフレーム)、または BMP。
• ファイルサイズ: 1 KB から 6 MB の範囲。
• イメージサイズ: 36 x 36 ピクセルから 4096 x 4096 ピクセルの範囲。
小さいイメージ内で鮮明な顔を検出するには、入力イメージを拡大してください。
ワークフローで「顔認識」操作を使用するには、次の手順を完了します。
1. 「Azure」の下の「顔認識」操作をキャンバスにドラッグし、この操作にマウスポインタを合わせて  をクリックするか、この操作をダブルクリックします。「顔認識」ウィンドウが開きます。
をクリックするか、この操作をダブルクリックします。「顔認識」ウィンドウが開きます。
2. 必要に応じて、「ラベル」を編集します。デフォルトでは、ラベル名は操作名と同じです。
3. Azure コネクタタイプを追加するには、サポートされている Azure コネクタタイプを参照してください。
以前にコネクタタイプを追加した場合は、該当する「コネクタタイプ」を選択し、「コネクタ名」でコネクタを選択します。
4. 「テスト」をクリックしてこのコネクタを検証します。
5. 「マップコネクタ」をクリックして、入力フィールドの設定に使用しているコネクタとは異なるコネクタを使用して操作を実行します。「ランタイムコネクタ」フィールドで、有効な Azure コネクタ名を指定します。「マップコネクタ」の詳細については、マップコネクタの使用を参照してください。
「コネクタタイプ」で「なし」を選択した場合、「マップコネクタ」オプションは使用できません。
6. 「リソースグループ」リストで、Azure サブスクリプションで定義されている適切なリソースグループを選択します。
7. 「Face API アカウント」リストで、リソースグループで定義されている Face API アカウントを選択します。
8. 「イメージの指定方法」リストで、次のいずれかのオプションを選択して、次の操作を行います。
◦ 「URL」を選択し、「イメージ URL」フィールドでパブリックアクセスが可能なイメージ URL を指定します。
◦ 「ファイルをアップロード」を選択し、「イメージファイルのパス」フィールドで、前の操作の出力をマッピングしてイメージのパスを指定します。
9. 「Face ID を返すかどうか」リストで、サービスから Face ID を返す場合は「真」を選択し、返さない場合は「偽」を選択します。
10. 「顔のパーツを返すかどうか」リストで、サービスから選択された顔のパーツを返す場合は「真」を選択し、返さない場合は「偽」を選択します。
11. 「顔の属性」リストで、サービスで分析して返す属性を選択します。
複数の顔の属性を追加するには、「追加」をクリックします。追加した顔属性を削除するには、 をクリックします。
をクリックします。
12. 「完了」をクリックします。
出力スキーマ
「顔認識」操作は、Face ID、顔の四角枠の座標、選択された顔のパーツなど、顔の詳細から成る配列を返します。