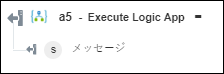ロジックアプリを実行
「ロジックアプリを実行」操作は、Azure アカウントからロジックアプリを実行するときに使用します。詳細については、Azure Logic Apps を参照してください。
必要条件
ワークフローで「ロジックアプリを実行」操作を使用する前に、必ずロジックアプリを作成してください。
ワークフローで「ロジックアプリを実行」操作を使用するには、次の手順を完了します。
1. 「Azure」の下の「ロジックアプリを実行」操作をキャンバスにドラッグし、この操作にマウスポインタを合わせて  をクリックするか、この操作をダブルクリックします。「ロジックアプリを実行」ウィンドウが開きます。
をクリックするか、この操作をダブルクリックします。「ロジックアプリを実行」ウィンドウが開きます。
2. 必要に応じて、「ラベル」を編集します。デフォルトでは、ラベル名は操作名と同じです。
3. Azure コネクタタイプを追加するには、サポートされている Azure コネクタタイプを参照してください。
以前にコネクタタイプを追加した場合は、該当する「コネクタタイプ」を選択し、「コネクタ名」でコネクタを選択します。
4. 「テスト」をクリックしてこのコネクタを検証します。
5. 「マップコネクタ」をクリックして、入力フィールドの設定に使用しているコネクタとは異なるコネクタを使用して操作を実行します。「ランタイムコネクタ」フィールドで、有効な Azure コネクタ名を指定します。「マップコネクタ」の詳細については、マップコネクタの使用を参照してください。
「コネクタタイプ」で「なし」を選択した場合、「マップコネクタ」オプションは使用できません。
6. 「ロジックアプリのリスト方法」リストで、次のいずれかのオプションを選択します。
◦ 「リソースグループ」を選択し、次の操作を実行します。
1. 「リソースグループ」リストで、Azure サブスクリプションで定義されている適切なリソースグループを選択します。
2. 「ロジックアプリ」リストで、リソースグループで定義されているロジックアプリを選択します。
3. 「トリガー」リストで、ロジックアプリで定義されているトリガーを選択します。
◦ 「サブスクリプション」を選択し、次の操作を実行します。
1. 「ロジックアプリ」リストで、購読で定義されているロジックアプリを選択します。
2. 「トリガー」リストで、ロジックアプリで定義されているトリガーを選択します。
入力スキーマを持つトリガーを選択した場合、入力フォームでトリガースキーマが動的に設定されます。トリガー情報を手動で指定した場合、入力フォームでトリガースキーマは設定されません。 |
7. 「追加のフィールドを表示」をクリックします。
8. 「プロパティ」フィールドで、トリガーで必要とされる入力が存在する場合はそれを JSON フォーマットとして指定します。
このフィールドは、トリガー情報を手動で入力する場合にのみ適用されます。
9. 「完了」をクリックします。
出力スキーマ
ロジックアプリが正常に実行された後、「ロジックアプリを実行」操作の出力スキーマはメッセージ文字列を返します。