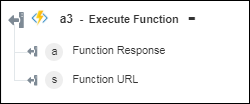関数を実行
Azure 関数を実行するには、「関数を実行」操作を使用します。この操作は、HTTP によってトリガーされる関数のみをサポートしています。詳細については、Azure Functions を参照してください。
必要条件
「関数を実行」操作をワークフローで使用する前に、Azure Portal で関数アプリを作成する必要があります。
ワークフローで「関数を実行」操作を使用するには、次の手順を完了します。
1. 「Azure」の下の「関数を実行」操作をキャンバスにドラッグし、この操作にマウスポインタを合わせて  をクリックするか、この操作をダブルクリックします。「関数を実行」ウィンドウが開きます。
をクリックするか、この操作をダブルクリックします。「関数を実行」ウィンドウが開きます。
2. 必要に応じて、「ラベル」を編集します。デフォルトでは、ラベル名は操作名と同じです。
3. Azure コネクタタイプを追加するには、サポートされている Azure コネクタタイプを参照してください。
以前にコネクタタイプを追加した場合は、該当する「コネクタタイプ」を選択し、「コネクタ名」でコネクタを選択します。
4. 「テスト」をクリックしてこのコネクタを検証します。
5. 「マップコネクタ」をクリックして、入力フィールドの設定に使用しているコネクタとは異なるコネクタを使用して操作を実行します。「ランタイムコネクタ」フィールドで、有効な Azure コネクタ名を指定します。「マップコネクタ」の詳細については、マップコネクタの使用を参照してください。
「コネクタタイプ」で「なし」を選択した場合、「マップコネクタ」オプションは使用できません。
6. 「リソースグループ」リストで、Azure サブスクリプションで定義されている適切なリソースグループを選択します。
7. 「関数アプリ」リストで、リソースグループで定義されている関数アプリを選択します。
8. 「関数」リストで、関数アプリで定義されている関数を選択します。
9. 「タイプを選択」グループで「追加」をクリックして、エントリおよび対応するキーと値のペアを追加します。
10. 「エントリ」リストで、次のいずれかのオプションを選択します。
◦ 「クエリー」を選択し、次の操作を実行します。
a. 「キーと値のペア」グループで、「追加」をクリックします。
b. 「名前」フィールドに、リクエストタグで使用する名前を入力します。
c. 「値」フィールドに、リクエストタグの値を入力します。
キーと値の複数のペアを追加するには、「追加」をクリックします。追加したキーと値のペアを削除するには、 をクリックします。
をクリックします。
◦ 「ヘッダー」を選択し、次の操作を実行します。
a. 「キーと値のペア」グループで、「追加」をクリックします。
b. 「名前」フィールドに、リクエストタグで使用する名前を入力します。
c. 「値」フィールドに、リクエストタグの値を入力します。
キーと値の複数のペアを追加するには、「追加」をクリックします。追加したキーと値のペアを削除するには、 をクリックします。
をクリックします。
◦ 「本文」を選択し、次の操作を実行します。
a. 「本文タイプの設定」リストで、コンテンツに従って適切な本文タイプを選択します。
b. 「コンテンツタイプ」リストで、適切なコンテンツタイプを選択します。
c. 「本文」フィールドに、HTTP リクエストの一部として送信するメッセージを入力します。
11. 複数のエントリを追加するには、「追加」をクリックします。追加したエントリを削除するには、 をクリックします。
をクリックします。
12. 「完了」をクリックします。
出力スキーマ
「関数を実行」操作の出力スキーマは、関数応答および関数の URL を返します。