監査ログの監視
このトピックでは、ThingWorx Composer の監視を使用して、監査サブシステムによって収集されたオンラインメッセージを表示して並べ替える方法について説明します。監査ログページには、Composer の Thing Group と同じフィルタツールとページ付けツールがあります。監査ログツールには管理者だけがアクセスできます。このツールを使用する際には次のような注意事項があります。
• ThingWorx Composer でのサーチ/フィルタメカニズムの全面的な設計変更の一環として、フィルタツールではシンプルかつ高度なクエリー機能が提供され、演算子を選択して AND 演算子や OR 演算子によって複数のフィルタを組み合わせたり、「条件」のリストから「指定値を含む」や「指定値と完全に一致」などを選択したりできます。
• 「監査カテゴリ」、「ソース」、「ユーザー」などの任意の列タイトルに対してフィルタを適用できますが、「メッセージ」コンテンツにはフィルタを適用できません。
• 「条件」として「指定値と完全に一致」を選択した場合、「監査カテゴリ」の値を入力する際、そのカテゴリのローカライズ CategoryKey を入力する必要があります。ただし、「条件」として「指定値を含む」を選択し、「値」フィールドに「モデリング」と入力した場合、フィルタは機能します。
|
|
監査カテゴリとそのローカライズ CategoryKey のリストについては、監査カテゴリ、監査対象イベント、およびそのキー (ローカライズトークン)を参照してください。
|
• 監査カテゴリの「値」フィールドでワイルドカード文字 * を使用して結果を得ることはできません。ただし、ローカライズ CategoryKey が "t" などの文字で終わることがわかっている場合、「指定値で終わる」条件を選択して文字 t を入力できます。
• 結果は監査サブシステムのオンラインメッセージストアから返されます。
• 並べ替えの選択とページ付けは、監査ログページから移動したり再表示したりした場合にも維持されます。
監査ログページにアクセスしてメッセージを表示するには、以下の手順に従います。
1. 管理者として ThingWorx Composer にログインします。
2. 左側のナビゲーションパネルで、 をクリックし、以下の図に示すように「監査ログ」をクリックします。
をクリックし、以下の図に示すように「監査ログ」をクリックします。
 をクリックし、以下の図に示すように「監査ログ」をクリックします。
をクリックし、以下の図に示すように「監査ログ」をクリックします。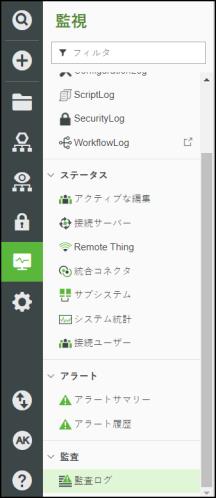
「監査ログ」ページがフィルタなしで改ページして表示されます。結果のデフォルト数は 1 ページにつき 50 アイテムです。たとえば、1 ページに 50 件のメッセージが表示される場合、1,000 件の結果は 20 ページにわたって表示されます。フィルタツールは結果テーブルの上にあります。以下の図に示すように、ナビゲーションツールはテーブルの下にあります。
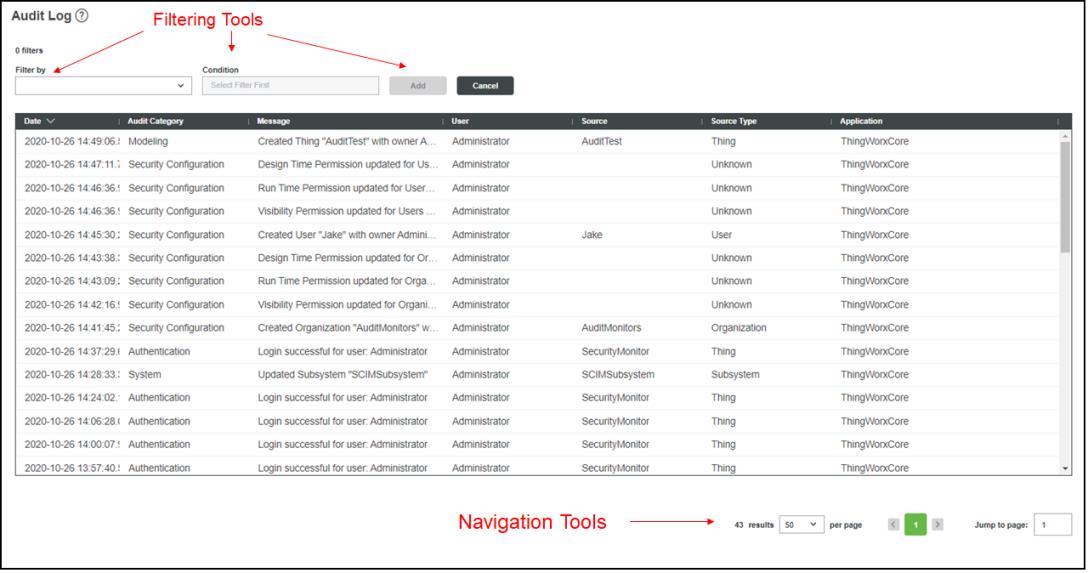
このプロシージャの残りの手順では、この監査メッセージのグループと、上の図には表示されていないその他のメッセージを使用します。
3. フィルタされていない監査ログをページ付けするには、テーブルの下にあるウィジェットを使用します。
◦ 「表示」では、結果の 1 ページに表示するメッセージの数を選択できます。ドロップダウンメニューから数値 10、25、50、75、または 100 を選択します。デフォルト値は 10 です。たとえば、1 ページに 10 個のアイテムを表示するとします。結果が 10 件を超える場合、ページ番号が四角形のボックス内に表示されます。ページ番号をクリックすると、そのページが表示されます。または、「ページに移動」ウィジェットを使用できます。
◦ 「ページに移動」に任意のページ番号を入力することで、結果のページ間を移動できます。ページの数は、返された結果の数と、選択した 1 ページあたりの結果の数によって異なります。
4. 監査メッセージをフィルタするには、「フィルタ基準」フィールドの下矢印をクリックします。表示されたリストから、使用するフィルタのタイプを選択します。以下の例は、「ソースタイプ」の選択方法を示しています。
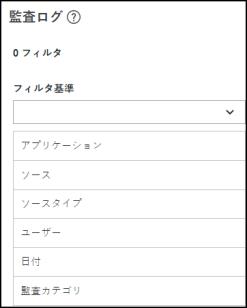
フィルタタイプを選択すると、「条件」フィールドがアクティブになります。
5. 下矢印をクリックし、「条件」リストからフィルタの演算子を選択します。この例では、条件として「指定値と完全に一致」が選択されています。
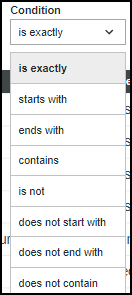
「値」フィールドがアクティブになります。フィルタタイプに固定の値のセットがある場合、リストから値を選択できます。そうでない場合、フィールドに値を入力できます。
6. 「値」フィールドに、「ソースタイプ」フィルタの値を入力します。この例では、監査メッセージの「ソースタイプ」が「組織」と完全に一致している必要があります。
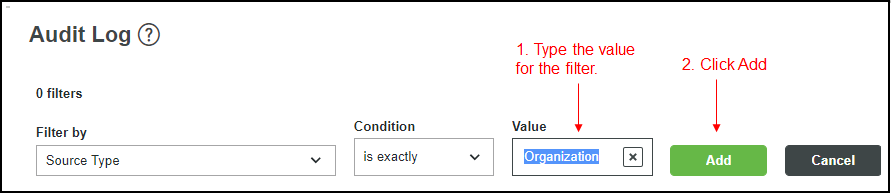
7. 「追加」ボタンがアクティブになった後でクリックします。追加したフィルタを示す以下のようなメッセージが表示されます。この例では、以下のメッセージが表示されます。

フィルタの数が 1 に増え、結果が表示されます。
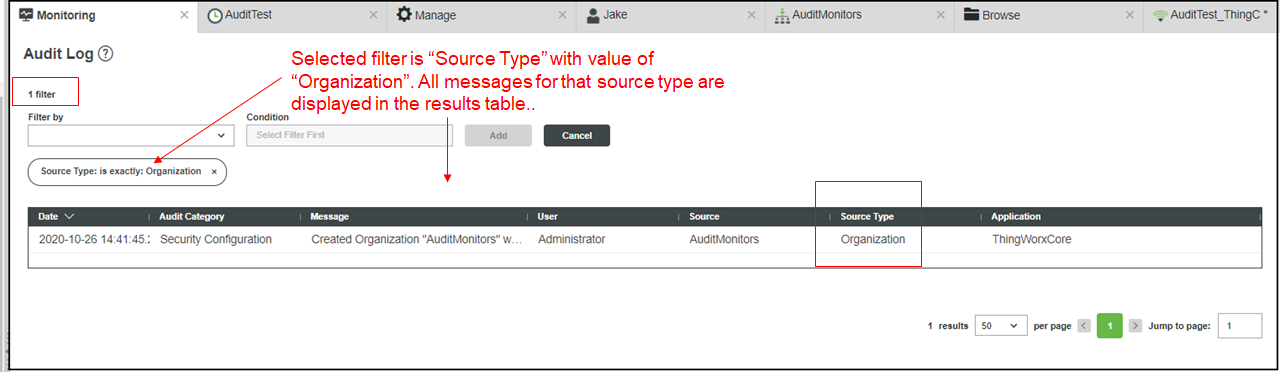
上の図に示すように、フィルタが 1 つあり、「ソースタイプ」が「組織」と一致する監査メッセージが 1 つだけ存在します。
8. 2 つ目のフィルタを結果に適用するには、手順 4 から 7 を繰り返します。たとえば、「フィルタ基準」リストから「監査カテゴリ」を選択します。次に、「条件」として「指定値を含む」を選択し、「値」に「モデリング」と入力します。「追加」ボタンがアクティブになった後でクリックします。
監査カテゴリでは、カテゴリのローカライズトークン全体を指定しなくても結果が返されるので、「指定値を含む」条件を選択します。監査カテゴリのローカライズトークンが必要な場合、ThingWorx 監査メッセージのトピックのテーブル表 122を参照してください。 |
この例では、2 つ目のフィルタを示す以下のようなメッセージが表示されます。
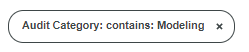
フィルタの数が 2 に増えます。デフォルトでは、フィルタは「AND」によって結合されています。システム上のアクティビティ、監査メッセージをアーカイブする頻度、すべてのオンラインメッセージがアーカイブされてから経過した時間によって、結果は異なります。この例では、以下の図に結果が 1 つも表示されていません。
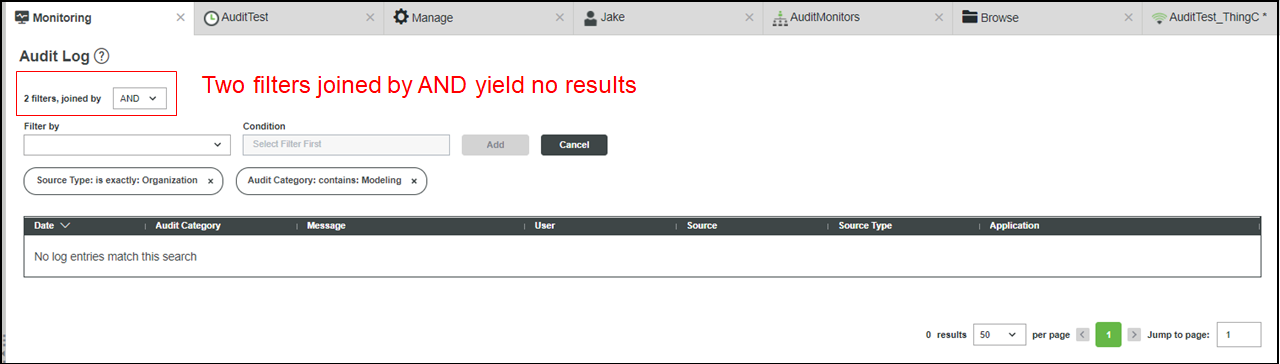
「AND」を選択した場合、メッセージは両方の条件と一致しなければなりません。この場合、「ソースタイプ」と「監査カテゴリ」の両方と一致するメッセージはありません。
9. この例の各フィルタそれぞれが、少なくとも 1 つの監査メッセージを返す必要があります。結果を得るには、以下に示すように、下矢印をクリックして「OR」を選択することで、結合オプションを変更します。

結合オプションを変更すると、ページが再表示されて結果が表示されます。この例では、以下に示すように両方のフィルタの結果が返されます。
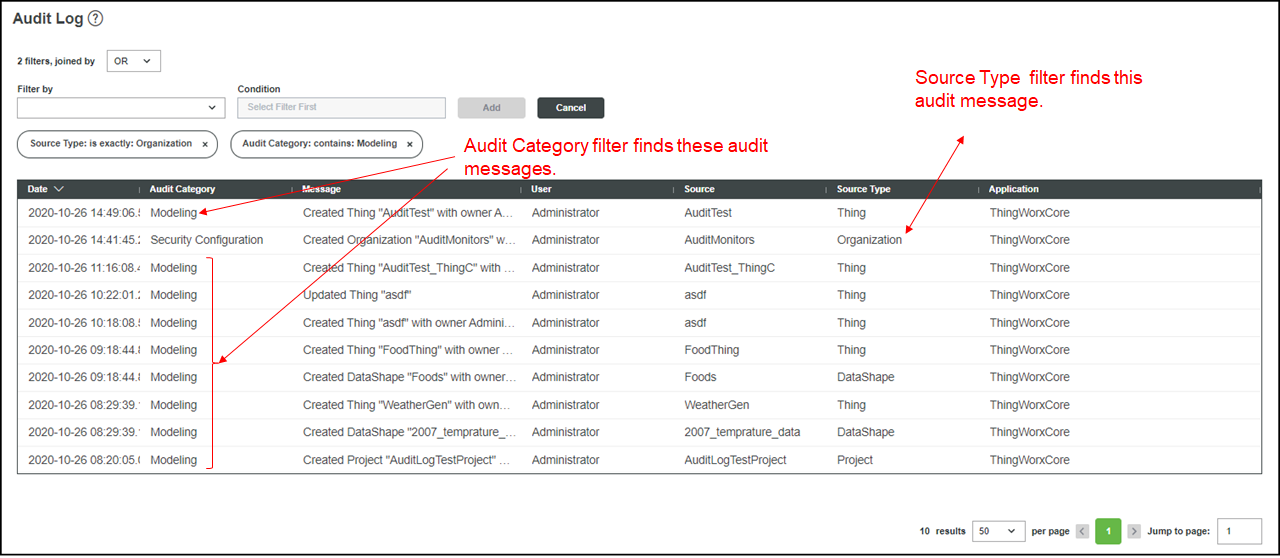
10. 2 つのフィルタを適用する別の例について考えてみます。ここでは、「ソースタイプ」が「Thing」、「監査カテゴリ」が「モデリング」です。フィルタは「AND」によって結合され、以下のような結果になります。
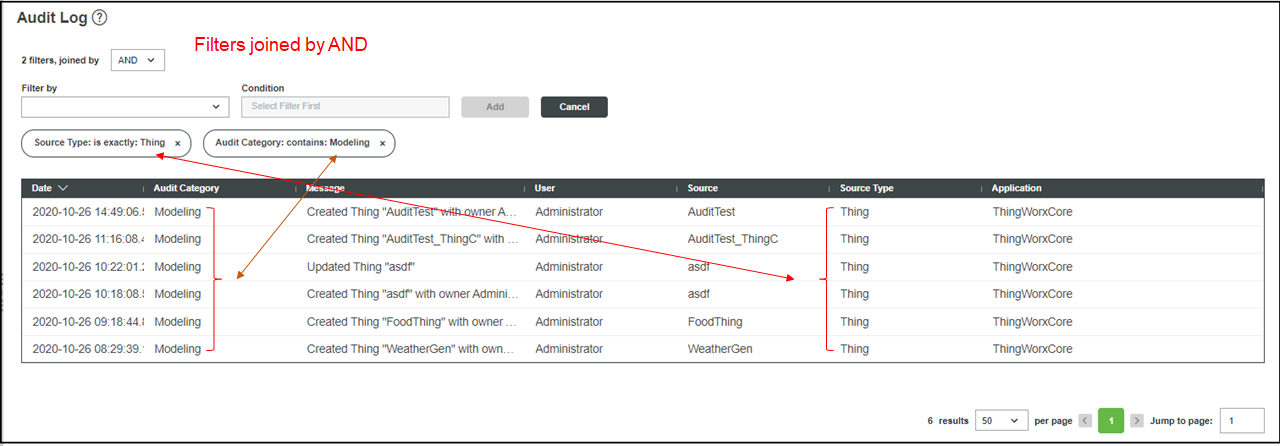
上の図に示すように、「AND」オプションでは、両方のフィルタと一致するメッセージが返されます。
11. 上の図で使用されているものにフィルタをさらに 1 つ追加し、これらを「AND」で結合するとどうなるかを見ていきます。この例では、3 番目のフィルタは「ソース: 指定値と完全に一致: asdf」であり、ここで asdf は Thing の名前です。以下の 3 つのフィルタは「AND」によって結合されています。
a. 「ソースタイプ: 指定値と完全に一致: Thing」
b. 「監査カテゴリ: 指定値を含む: モデリング」
c. 「ソース: 指定値と完全に一致: asdf」 (ここで asdf は Thing の名前)
手順 2 で説明したフィルタなしの監査ログページに表示されている監査メッセージに対してこれらのフィルタを適用した結果を以下に示します。
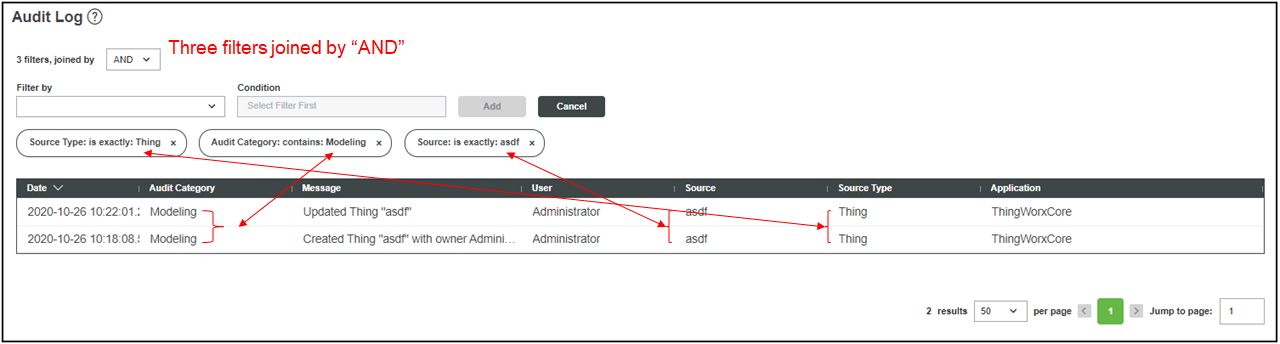
結果には、すべての基準と一致する 2 つの監査メッセージが表示されています。