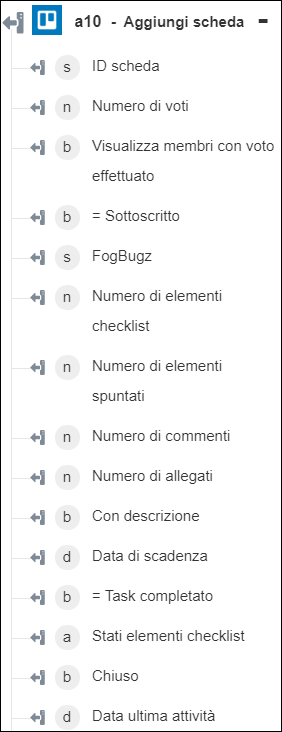Aggiungi scheda
Usare l'azione Aggiungi scheda per aggiungere una scheda alla lista specificata nell'account Trello.
Per utilizzare l'azione Aggiungi scheda nel workflow, attenersi alla procedura descritta di seguito.
1. Trascinare l'azione Aggiungi scheda presente in Trello nell'area di lavoro, posizionare il puntatore del mouse sull'azione, quindi fare clic su  o fare doppio clic sull'azione. Viene visualizzata la finestra Aggiungi scheda.
o fare doppio clic sull'azione. Viene visualizzata la finestra Aggiungi scheda.
2. Se necessario, modificare l'Etichetta. Per default, il nome dell'etichetta corrisponde al nome dell'azione.
3. Per aggiungere un tipo di connettore Trello, fare riferimento a Tipi di connettore Trello supportati.
Se in precedenza è stato aggiunto un tipo di connettore, selezionare il Tipo di connettore appropriato, quindi il connettore in Nome connettore.
4. Fare clic su TEST per convalidare il connettore.
5. Fare clic su MAPPA CONNETTORE per eseguire l'azione utilizzando un connettore diverso da quello utilizzato per completare i campi di input. Nel campo Connettore runtime immettere un nome valido per il connettore Trello. Per ulteriori informazioni su MAPPA CONNETTORE, vedere la sezione relativa all'utilizzo di Mappa connettore.
6. Nel campo Nome scheda immettere il nome della scheda che si desidera creare.
7. Nell'elenco ID bacheca selezionare o specificare l'ID della bacheca in cui si desidera creare una scheda.
8. Nell'elenco ID lista selezionare o specificare l'ID della lista in cui si desidera creare la scheda.
9. Fare clic su Mostra campi aggiuntivi.
10. In ID membro fare clic su Aggiungi e nel campo ID membro selezionare o specificare l'ID del membro che si desidera aggiungere alla scheda.
Fare clic su Aggiungi per aggiungere più ID membro. Fare clic su  per eliminare tutti gli ID membro aggiunti.
per eliminare tutti gli ID membro aggiunti.
11. Nell'elenco Task completato selezionare true se il task è stato completato entro la data di scadenza. In caso contrario selezionare false.
12. Immettere una Descrizione per la scheda.
13. Nel campo Etichette fornire un elenco delle etichette, separate da virgole, che si desidera assegnare alla scheda. Le opzioni disponibili sono all, green, yellow, orange, red, purple, blue, turquoise, light green, pink e black.
14. Nel campo Data di scadenza fare clic su  per selezionare una data di scadenza per il task.
per selezionare una data di scadenza per il task.
15. Nell'elenco Sottoscritto selezionare true per ricevere una notifica in caso di modifica della scheda. In caso contrario selezionare false.
16. Nel gruppo Campi aggiuntivi fare clic su Aggiungi ed effettuare le operazioni descritte di seguito.
a. Nel campo Nome campo immettere il nome del campo che si desidera aggiungere. Il nome del campo deve corrispondere a quello specificato nella documentazione relativa all'API.
b. Nel campo Valore immettere il valore del campo.
Fare clic su Aggiungi per aggiungere più campi e valori. Fare clic su  per eliminare tutti i valori di campo aggiunti.
per eliminare tutti i valori di campo aggiunti.
17. Fare clic su Fine.
Schema di output