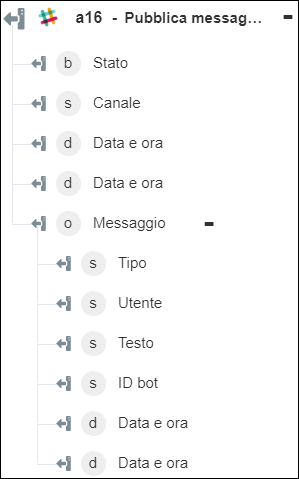Pubblica messaggio in canale
Usare l'azione Pubblica messaggio in canale per pubblicare un messaggio in un canale esistente.
Per utilizzare l'azione Pubblica messaggio in canale nel workflow, attenersi alla procedura descritta di seguito.
1. Trascinare l'azione Pubblica messaggio in canale presente in Slack nell'area di lavoro, posizionare il puntatore del mouse sull'azione, quindi fare clic su  o fare doppio clic sull'azione. Viene visualizzata la finestra Pubblica messaggio in canale.
o fare doppio clic sull'azione. Viene visualizzata la finestra Pubblica messaggio in canale.
2. Se necessario, modificare l'Etichetta. Per default, il nome dell'etichetta corrisponde al nome dell'azione.
3. Per aggiungere un tipo di connettore Slack, fare riferimento a Tipi di connettore Slack supportati.
Se in precedenza è stato aggiunto un tipo di connettore, selezionare il Tipo di connettore appropriato, quindi il connettore in Nome connettore.
4. Fare clic su TEST per convalidare il connettore.
5. Fare clic su MAPPA CONNETTORE per eseguire l'azione utilizzando un connettore diverso da quello utilizzato per completare i campi di input. Nel campo Connettore runtime immettere un nome valido per il connettore Slack. Per ulteriori informazioni su MAPPA CONNETTORE, vedere la sezione relativa all'utilizzo di Mappa connettore.
6. Nell'elenco Seleziona tipo di canale selezionare una delle opzioni seguenti ed eseguire il rispettivo task:
◦ Selezionare Pubblico e selezionare o specificare l'ID canale o nome canale pubblico.
◦ Selezionare Gruppo privato e selezionare o specificare l'ID canale o nome canale privato.
◦ Selezionare Messaggi diretti e selezionare o specificare l'ID canale o nome canale messaggio diretto.
7. Nel campo Testo immettere il messaggio che si desidera pubblicare nel canale selezionato.
8. Nel campo Come utente selezionare true per pubblicare il messaggio come utente autenticato. In alternativa selezionare false per pubblicare il messaggio come bot.
9. Nel campo Anteprima link selezionare true per attivare la visualizzazione in anteprima di contenuto basato principalmente su testo. In caso contrario selezionare false.
10. Nel campo Anteprima contenuto multimediale selezionare true per attivare la visualizzazione in anteprima di contenuto multimediale. In caso contrario selezionare false.
11. Fare clic su Mostra campi aggiuntivi.
12. Nel campo Nome utente immettere il nome del bot.
13. Nell'elenco Analizza selezionare il modo in cui si desidera analizzare i messaggi.
14. Nel campo Collega nomi selezionare true per trovare e collegare i nomi dei canali e i nomi utente. In caso contrario selezionare false.
15. Nel campo Allegati immettere i messaggi strutturati come allegati. Il messaggio deve contenere una matrice di allegati con codifica JSON.
Ad esempio: [{'pretext': 'pre-hello', 'text': 'text-world'}]
Per ulteriori informazioni, fare riferimento alla documentazione relativa a Slack.
16. Nel campo URL icona immettere un URL accessibile per un'immagine che si desidera utilizzare come icona per il messaggio.
17. Nel campo Icona emoji immettere l'emoji che si desidera usare come icona per il messaggio.
Il valore specificato nel campo Icona emoji sovrascrive il valore del campo URL icona. |
18. Fare clic su Fine.
Schema di output