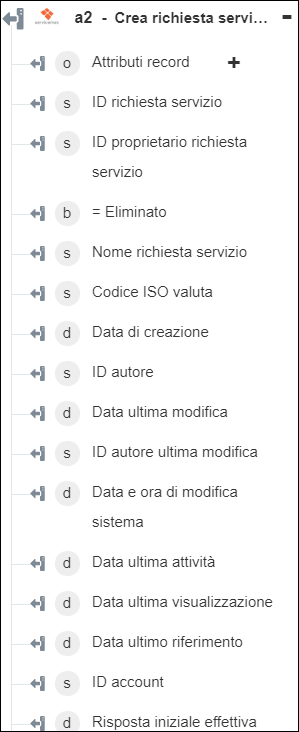Crea richiesta servizio
Usare l'azione Crea richiesta servizio per creare una richiesta di servizio in ServiceMax.
Per utilizzare l'azione Crea richiesta servizio nel workflow, attenersi alla procedura descritta di seguito.
1. Trascinare l'azione Crea richiesta servizio presente in ServiceMax nell'area di lavoro, posizionare il puntatore del mouse sull'azione, quindi fare clic su  o fare doppio clic sull'azione. Viene visualizzata la finestra Crea richiesta servizio.
o fare doppio clic sull'azione. Viene visualizzata la finestra Crea richiesta servizio.
2. Se necessario, modificare l'Etichetta. Per default, il nome dell'etichetta corrisponde al nome dell'azione.
3. Per aggiungere un tipo di connettore ServiceMax, fare riferimento a Tipi di connettore ServiceMax supportati.
Se in precedenza è stato aggiunto un tipo di connettore, selezionare il Tipo di connettore appropriato, quindi il connettore in Nome connettore.
4. Fare clic su TEST per convalidare il connettore.
5. Fare clic su MAPPA CONNETTORE per eseguire l'azione utilizzando un connettore diverso da quello utilizzato per completare i campi di input. Nel campo Connettore runtime immettere un nome valido per il connettore ServiceMax. Per ulteriori informazioni su MAPPA CONNETTORE, vedere la sezione relativa all'utilizzo di Mappa connettore.
6. Selezionare o specificare l'ID account e l'ID contatto.
7. Nel campo Data e ora di inizio preferita fare clic su  per impostare l'ora di inizio preferita nel formato ISO.
per impostare l'ora di inizio preferita nel formato ISO.
8. Immettere il tempo in Durata appuntamento.
9. Nel campo Risposta iniziale effettiva fare clic su  per specificare l'ora effettiva in cui verrà fornita la risposta iniziale nel formato ISO.
per specificare l'ora effettiva in cui verrà fornita la risposta iniziale nel formato ISO.
10. Nel campo ID esterno ERP immettere l'identificatore univoco del record del sistema ERP esterno.
11. Selezionare il Tipo, la Priorità, lo Stato e l'Origine richiesta servizio.
12. Fare clic su Mostra campi aggiuntivi.
13. Immettere il Nome avviso, il Nome oggetto avviso, la Priorità avviso, l'ID sessione servizio avviso, il Messaggio di avviso, la Proprietà origine avviso e il Tipo di avviso della richiesta di servizio e nel campo Data e ora avviso fare clic su  per selezionare la data e l'ora di avviso nel formato ISO.
per selezionare la data e l'ora di avviso nel formato ISO.
14. Immettere l'ID prodotto e il Numero di serie per la richiesta di servizio.
15. Nel campo Chiuso il fare clic su  per selezionare l'ora di chiusura della richiesta nel formato ISO e nell'elenco Chiuso da selezionare l'utente che ha chiuso la richiesta di servizio.
per selezionare l'ora di chiusura della richiesta nel formato ISO e nell'elenco Chiuso da selezionare l'utente che ha chiuso la richiesta di servizio.
16. Nel campo Fattori contributivi immettere eventuali fattori contributivi aggiuntivi della richiesta di servizio.
17. Selezionare Modulo per fornire un input per i singoli campi di input elencati nel modulo. In alternativa selezionare Assegna JSON per specificare un singolo JSON con tutti gli input obbligatori.
Se si sceglie Modulo |
|---|
Nella sezione Parametri aggiuntivi fare clic su Aggiungi ed effettuare le operazioni descritte di seguito. a. Nel campo Nome parametro immettere il nome dell'API del parametro che si desidera aggiungere. Il nome del campo deve essere simile al nome del campo specificato nella documentazione relativa all'API. b. Nel campo Valore immettere il valore per il campo specificato. Fare clic su Aggiungi per aggiungere più coppie nome-valore per il parametro. Fare clic su |
OPPURE
Se si sceglie Assegna JSON |
|---|
Nel campo Campi aggiuntivi immettere tutti gli input obbligatori nel formato [{"name":"string", "value":"string"}]. |
18. Fare clic su Fine.
Schema di output