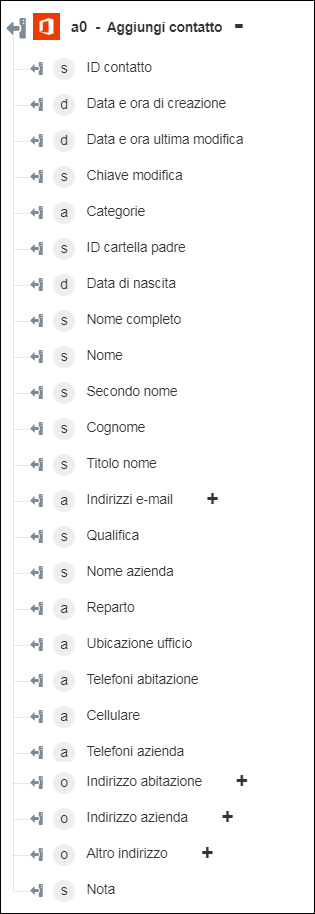Aggiungi contatto
Usare l'azione Aggiungi contatto per creare un contatto nell'account Office 365 Outlook. Per ulteriori informazioni, fare riferimento alla documentazione relativa all'API di Microsoft.
Per utilizzare l'azione Aggiungi contatto nel workflow, attenersi alla procedura descritta di seguito.
1. Trascinare l'azione Aggiungi contatto presente in Office 365 nell'area di lavoro, posizionare il puntatore del mouse sull'azione, quindi fare clic su  o fare doppio clic sull'azione. Viene visualizzata la finestra Aggiungi contatto.
o fare doppio clic sull'azione. Viene visualizzata la finestra Aggiungi contatto.
2. Se necessario, modificare l'Etichetta. Per default, il nome dell'etichetta corrisponde al nome dell'azione.
3. Per aggiungere un tipo di connettore Office 365, fare riferimento a Tipi di connettore Office 365 supportati.
Se in precedenza è stato aggiunto un tipo di connettore, selezionare il Tipo di connettore appropriato, quindi il connettore in Nome connettore.
4. Fare clic su TEST per convalidare il connettore.
5. Fare clic su MAPPA CONNETTORE per eseguire l'azione utilizzando un connettore diverso da quello utilizzato per completare i campi di input. Nel campo Connettore runtime immettere un nome valido per il connettore Office 365. Per ulteriori informazioni su MAPPA CONNETTORE, vedere la sezione relativa all'utilizzo di Mappa connettore.
6. Nel campo Nome immettere il nome dell'utente.
7. Nella sezione Indirizzo azienda immettere l'indirizzo dell'azienda dell'utente indicando Via, Città, Stato, Paese e CAP.
8. Nella sezione Indirizzo abitazione immettere l'indirizzo dell'abitazione dell'utente indicando Via, Città, Stato, Paese e CAP.
9. Nella sezione Altro indirizzo immettere un indirizzo alternativo per l'utente indicando Via, Città, Stato, Paese e CAP.
10. Fare clic su Mostra campi aggiuntivi e immettere eventuali dettagli aggiuntivi dell'utente.
11. Nel gruppo Parametri aggiuntivi fare clic su Aggiungi per aggiungere ulteriori dettagli dell'utente sotto forma di coppie Nome-Valore.
Fare clic su Aggiungi per aggiungere più parametri aggiuntivi. Fare clic su  per eliminare tutti i parametri aggiunti.
per eliminare tutti i parametri aggiunti.
12. Fare clic su Fine.
Schema di output