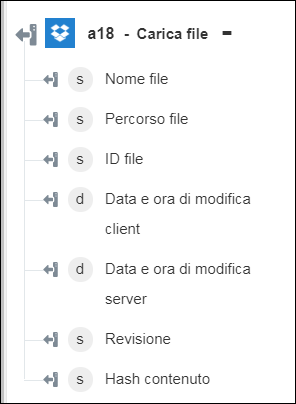Carica file
Usare l'azione Carica file per caricare il file specificato. Per ulteriori informazioni, fare riferimento alla documentazione Dropbox per sviluppatori.
Per utilizzare l'azione Carica file nel workflow, attenersi alla procedura descritta di seguito.
1. Trascinare l'azione Carica file presente in Dropbox nell'area di lavoro, posizionare il puntatore del mouse sull'azione, quindi fare clic su  o fare doppio clic sull'azione. Viene visualizzata la finestra Carica file.
o fare doppio clic sull'azione. Viene visualizzata la finestra Carica file.
2. Se necessario, modificare l'Etichetta. Per default, il nome dell'etichetta corrisponde al nome dell'azione.
3. Per aggiungere un tipo di connettore Dropbox, fare riferimento a Tipi di connettore Dropbox supportati.
Se in precedenza è stato aggiunto un tipo di connettore, selezionare il Tipo di connettore appropriato, quindi il connettore in Nome connettore.
4. Fare clic su TEST per convalidare il connettore.
5. Fare clic su MAPPA CONNETTORE per eseguire l'azione utilizzando un connettore diverso da quello utilizzato per completare i campi di input. Nel campo Connettore runtime immettere un nome valido per il connettore Dropbox. Per ulteriori informazioni su MAPPA CONNETTORE, vedere la sezione relativa all'utilizzo di Mappa connettore.
6. Nel campo Percorso file di origine mappare l'output di un'azione precedente per immettere il percorso del file.
7. Nel campo Percorso file di destinazione selezionare o specificare il percorso in cui si desidera caricare il file.
8. Nel campo Modalità di scrittura selezionare una delle modalità seguenti per specificare un'azione, se il file esiste già.
◦ Aggiungi - Non sovrascrive un file esistente in presenza di un conflitto. La strategia della ridenominazione automatica consiste nell'aggiungere un numero alla fine del nome file. Ad esempio, "documento.txt" diventa "documento (1).txt".
◦ Sovrascrivi - Sovrascrive sempre il file esistente
9. Nel campo Ridenominazione automatica selezionare true per rinominare automaticamente il file o la cartella con nome simile per evitare conflitti. Il valore di default è false.
10. Fare clic su Fine.
Schema di output