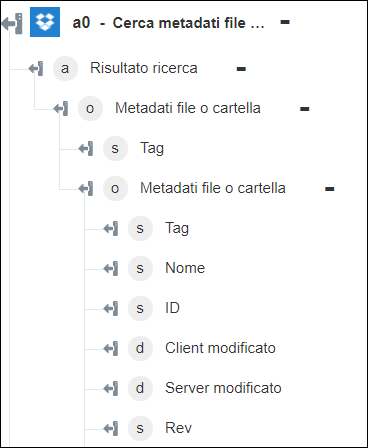Cerca metadati file e cartella
Usare l'azione Cerca metadati file e cartella per recuperare i metadati di file e cartelle in base alla stringa di ricerca specificata.
Per utilizzare l'azione Cerca metadati file e cartella nel workflow, attenersi alla procedura descritta di seguito.
1. Trascinare l'azione Cerca metadati file e cartella presente in Dropbox nell'area di lavoro, posizionare il puntatore del mouse sull'azione, quindi fare clic su  o fare doppio clic sull'azione. Viene visualizzata la finestra Cerca metadati file e cartella.
o fare doppio clic sull'azione. Viene visualizzata la finestra Cerca metadati file e cartella.
2. Se necessario, modificare l'Etichetta. Per default, il nome dell'etichetta corrisponde al nome dell'azione.
3. Per aggiungere un tipo di connettore Dropbox, fare riferimento a Tipi di connettore Dropbox supportati.
Se in precedenza è stato aggiunto un tipo di connettore, selezionare il Tipo di connettore appropriato, quindi il connettore in Nome connettore.
4. Fare clic su TEST per convalidare il connettore.
5. Fare clic su MAPPA CONNETTORE per eseguire l'azione utilizzando un connettore diverso da quello utilizzato per completare i campi di input. Nel campo Connettore runtime immettere un nome valido per il connettore Dropbox. Per ulteriori informazioni su MAPPA CONNETTORE, vedere la sezione relativa all'utilizzo di Mappa connettore.
6. Nell'elenco Percorso cartella selezionare o specificare il percorso della cartella di cui si desidera cercare i metadati.
7. Nel campo Stringa di ricerca immettere la parola chiave che recupera i metadati dei file e delle cartelle associati.
La stringa di ricerca viene divisa da spazi in più token. Per la ricerca di nomi di file, l'ultimo token viene utilizzato per la corrispondenza del prefisso, ad esempio "auto u" corrisponde ad "auto usate" ma non ad "automobili usate".
8. Nel campo Limite pagina immettere il numero massimo di risultati di ricerca da recuperare. Il valore di default è 100.
9. Nel campo Solo nome file selezionare true o false dall'elenco. In questo modo si limita la ricerca solo ai nomi dei file.
10. Nel campo Stato file selezionare attivo o eliminato dall'elenco. In questo modo si limita la ricerca allo stato del file specificato.
11. Nel campo Ordina per selezionare Pertinenza o Data e ora ultima modifica dall'elenco. In questo modo si specifica la proprietà dell'ordine dei risultati della ricerca.
'
12. Nel campo Estensioni file specificare l'estensione del file cercato. In questo modo si limita la ricerca solo alle estensioni specificate. Questo campo supporta solo la ricerca di file attivi. Immettere la virgola per separare l'elenco di estensioni di file da includere, ad esempio txt, pdf, doc.
13. Nel campo Categorie di file selezionare il tipo di file. In questo modo si limita la ricerca solo alle categorie di file specificate. Questo campo supporta solo la ricerca di file attivi. Per selezionare la categoria, attenersi alla procedura descritta di seguito.
◦ Fare clic sulla freccia  per aprire il campo Categorie.
per aprire il campo Categorie.
◦ Nel campo Categorie selezionare la categoria del file cercato.
◦ Selezionare Aggiungi per aggiungere altre categorie.
Estensioni file e Categorie di file sono filtri diversi. Nel campo Estensioni file specificare il tipo di file del file cercato, mentre in Categorie di file selezionare la categoria dall'opzione a discesa. Esempio: se si cerca un'immagine, selezionare immagine nel campo Categorie di file e specificare png, jpeg, jpg, come tipo di file nel campo Estensioni file. |
14. Fare clic su Fine.
Schema di output