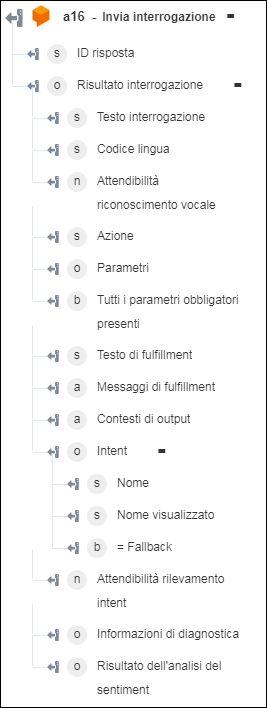Invia interrogazione
Utilizzare l'azione Invia interrogazione per elaborare un'interrogazione in linguaggio naturale e recuperare come risultato dati strutturati e modificabili.
Prerequisito
Prima di usare l'azione Invia interrogazione nel workflow, assicurarsi di creare l'agente Dialogflow.
Per utilizzare l'azione Invia interrogazione nel workflow, attenersi alla procedura descritta di seguito.
1. Trascinare l'azione Invia interrogazione presente in Dialogflow nell'area di lavoro, posizionare il puntatore del mouse sull'azione, quindi fare clic su  o fare doppio clic sull'azione. Viene visualizzata la finestra Invia interrogazione.
o fare doppio clic sull'azione. Viene visualizzata la finestra Invia interrogazione.
2. Se necessario, modificare l'Etichetta. Per default, il nome dell'etichetta corrisponde al nome dell'azione.
3. Per aggiungere un tipo di connettore, fare riferimento a Tipo di connettore Dialogflow supportato.
Se in precedenza è stato aggiunto un tipo di connettore, selezionare il Tipo di connettore appropriato, quindi il connettore in Nome connettore.
4. Fare clic su TEST per convalidare il connettore.
5. Fare clic su MAPPA CONNETTORE per eseguire l'azione utilizzando un connettore diverso da quello utilizzato per completare i campi di input. Nel campo Connettore runtime immettere un nome valido per il connettore Dialogflow. Per ulteriori informazioni su MAPPA CONNETTORE, vedere la sezione relativa all'utilizzo di Mappa connettore.
6. Nell'elenco Agente selezionare un agente dall'account Dialogflow.
7. Nel campo ID sessione immettere l'ID della sessione a cui viene inviata l'interrogazione. Si tratta di un token di stringa (di lunghezza fino a 36 simboli) che identifica il client e gestisce i parametri di sessione, inclusi i contesti per client.
8. Nell'elenco Input interrogazione selezionare l'opzione corretta ed eseguire il rispettivo task:
Input interrogazione | Task |
|---|---|
Testo | a. Nel campo Testo immettere il testo in linguaggio naturale da elaborare nel formato UTF-8. b. Nell'elenco Codice lingua selezionare la lingua corretta. |
Audio | a. Nel campo Audio di input mappare l'output di un'azione precedente per fornire l'audio del testo vocale nel linguaggio naturale da elaborare nel formato base64. Una singola richiesta può contenere fino a 1 minuto di dati audio vocali. b. Selezionare il tipo in Codifica audio. c. Nel campo Frequenza di campionamento immettere la frequenza di campionamento (in Hertz) dell'audio. d. Nell'elenco Codice lingua selezionare la lingua corretta. e. Nell'elenco Attiva informazioni parole selezionare true se si desidera ottenere informazioni sulle parole vocali riconosciute. In caso contrario selezionare false. f. Nel campo Modello specificare il modello di testo vocale che deve essere selezionato per la richiesta specificata. Se non si specifica un modello, viene selezionato automaticamente un modello in base all'input. g. Nell'elenco Variante modello selezionare la variante del modello di testo vocale che deve essere utilizzata. |
9. Nel campo Fuso orario specificare il fuso orario corretto, ad esempio America/New York, Europa/Parigi e così via.
10. Specificare Latitudine e Longitudine.
11. Nella sezione Tipi di entità sessione specificare altri tipi di entità sessione per sostituire o estendere i tipi di entità sviluppatore. I sinonimi di entità si applicano a tutte le lingue e persistono per questa sessione di interrogazione.
Selezionare Modulo per fornire un input per i singoli campi di input elencati nel modulo. In alternativa selezionare Assegna JSON per specificare un singolo JSON con tutti gli input obbligatori.
Se si sceglie Modulo |
|---|
a. Nella sezione Tipi di entità sessione fare clic su Aggiungi. b. Nel campo Nome immettere l'identificatore univoco di questo tipo di entità sessione nel formato projects/<Project ID>/agent/sessions/<Session ID>/entityTypes/<Entity type display name>, dove <Entity type display name> potrebbe essere il nome visualizzato di un tipo di entità esistente nello stesso agente che viene sovrascritto o integrato o un nuovo tipo di entità valido solo per questa sessione. c. Nell'elenco Modalità sostituzione entità selezionare una delle opzioni seguenti: ◦ Sostituzione - L'entità sessione sostituisce la definizione del tipo di entità personalizzata. ◦ Integrazione - L'entità sessione integra la definizione del tipo di entità personalizzata. d. In Entità fare clic su Aggiungi per aggiungere una raccolta di entità da associare al tipo di entità. a. Nel campo Valore immettere il valore della voce. b. Nel campo Sinonimo immettere un sinonimo per il valore specificato. Fare clic su Aggiungi per aggiungere più sinonimi. Fare clic su c. Fare clic su Aggiungi per aggiungere più coppie valore-sinonimo. Fare clic su d. Fare clic su Aggiungi per aggiungere più tipi di entità sessione. Fare clic su |
OPPURE
Se si sceglie Assegna JSON |
|---|
Nel campo Tipi di entità sessione immettere tutti gli input obbligatori nel formato [{"name":"string", "entityOverrideMode":"string", "entities":[{"value":"string", "synonyms":[{}]}]}]. |
12. Nella sezione Contesti immettere i contesti che devono essere attivati prima di eseguire l'interrogazione.
Selezionare Modulo per fornire un input per i singoli campi di input elencati nel modulo. In alternativa selezionare Assegna JSON per specificare un singolo JSON con tutti gli input obbligatori.
Se si sceglie Modulo |
|---|
a. Nella sezione Contesti fare clic su Aggiungi. b. Nel campo Nome immettere il nome del contesto nel formato projects/<Project ID>/agent/sessions/<Session ID>/contexts/<Context ID> o projects/<Project ID>/agent/environments/<Environment ID>/users/<User ID>/sessions/<Session ID>/contexts/<Context ID>. c. Nel campo Numero di durata immettere il numero di richieste di interrogazione colloquiali dopo il quale scade il contesto. Il valore di default è 0. Se è impostato su 0, il contesto scade immediatamente. Se non esistono interrogazioni corrispondenti, i contesti scadono automaticamente dopo 20 minuti. Fare clic su Aggiungi per aggiungere più contesti. Fare clic su |
OPPURE
Se si sceglie Assegna JSON |
|---|
Nel campo Contesti immettere tutti gli input obbligatori nel formato [{"name":"string", "lifespanCount":0}]. |
13. Nel campo Reimposta contesti selezionare true per eliminare tutti i contesti nella sessione corrente prima che vengano impostati quelli nuovi. In caso contrario selezionare false.
14. Nell'elenco Analizza sentiment testo interrogazione selezionare true per eseguire l'analisi del sentiment del testo dell'interrogazione. In caso contrario selezionare false.
15. Fare clic su Fine.
Schema di output