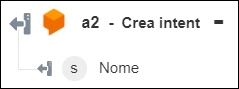Crea intent
Usare l'azione per creare un intent nell'account Dialogflow.
Prerequisito
Prima di usare l'azione Crea intent nel workflow, assicurarsi di creare l'agente Dialogflow.
Per utilizzare l'azione Crea intent nel workflow, attenersi alla procedura descritta di seguito.
1. Trascinare l'azione Crea intent presente in Dialogflow nell'area di lavoro, posizionare il puntatore del mouse sull'azione, quindi fare clic su  o fare doppio clic sull'azione. Viene visualizzata la finestra Crea intent.
o fare doppio clic sull'azione. Viene visualizzata la finestra Crea intent.
2. Se necessario, modificare l'Etichetta. Per default, il nome dell'etichetta corrisponde al nome dell'azione.
3. Per aggiungere un tipo di connettore, fare riferimento a Tipo di connettore Dialogflow supportato.
Se in precedenza è stato aggiunto un tipo di connettore, selezionare il Tipo di connettore appropriato, quindi il connettore in Nome connettore.
4. Fare clic su TEST per convalidare il connettore.
5. Fare clic su MAPPA CONNETTORE per eseguire l'azione utilizzando un connettore diverso da quello utilizzato per completare i campi di input. Nel campo Connettore runtime immettere un nome valido per il connettore Dialogflow. Per ulteriori informazioni su MAPPA CONNETTORE, vedere la sezione relativa all'utilizzo di Mappa connettore.
6. Nell'elenco Agente selezionare un agente dall'account Dialogflow.
7. Nel campo Nome immettere il nome dell'entità. Il nome entità supporta A-Z, a-z, 0-9, _ (tratto di sottolineatura), - (tratto) senza spazi.
8. Nella sezione Contesti di input fornire l'elenco dei nomi di contesto necessari per attivare l'intent.
Selezionare Modulo per fornire un input per i singoli campi di input elencati nel modulo. In alternativa selezionare Assegna JSON per specificare un singolo JSON con tutti gli input obbligatori.
Se si sceglie Modulo |
|---|
Nella sezione Contesti di input fare clic su Aggiungi e nel campo Testo immettere il nome del contesto richiesto nel formato projects/<Project ID>/agent/sessions/-/contexts/<Context ID> per attivare l'intent. Fare clic su Aggiungi per aggiungere più contesti di input. Fare clic su |
OPPURE
Se si sceglie Assegna JSON |
|---|
Nel campo Contesti di input immettere tutti gli input obbligatori nel formato ["stringVal"]. |
9. Nella sezione Eventi immettere i nomi degli eventi che attivano l'intent.
Selezionare Modulo per fornire un input per i singoli campi di input elencati nel modulo. In alternativa selezionare Assegna JSON per specificare un singolo JSON con tutti gli input obbligatori.
Se si sceglie Modulo |
|---|
Nella sezione Eventi fare clic su Aggiungi e nel campo Evento immettere il nome dell'evento che attiva l'intent. Fare clic su Aggiungi per aggiungere più eventi. Fare clic su |
OPPURE
Se si sceglie Assegna JSON |
|---|
Nel campo Eventi immettere tutti gli input obbligatori nel formato ["stringVal"]. |
10. Nella sezione Testo frasi di training immettere la frase di training per l'agente.
Selezionare Modulo per fornire un input per i singoli campi di input elencati nel modulo. In alternativa selezionare Assegna JSON per specificare un singolo JSON con tutti gli input obbligatori.
Se si sceglie Modulo |
|---|
Nella sezione Testo frasi di training fare clic su Aggiungi e nel campo Testo immettere la frase di training utilizzata per il training dell'agente. Fare clic su Aggiungi per aggiungere più frasi di training. Fare clic su |
OPPURE
Se si sceglie Assegna JSON |
|---|
Nel campo Testo frasi di training immettere tutti gli input obbligatori nel formato ["stringVal"]. |
11. Nella sezione Contesti di output immettere i contesti che vengono attivati quando si trova una corrispondenza per l'intent.
Selezionare Modulo per fornire un input per i singoli campi di input elencati nel modulo. In alternativa selezionare Assegna JSON per specificare un singolo JSON con tutti gli input obbligatori.
Se si sceglie Modulo |
|---|
a. Nella sezione Contesti di output fare clic su Aggiungi. b. Nel campo Nome immettere il nome del contesto nel formato projects/<Project ID>/agent/sessions/<Session ID>/contexts/<Context ID> o projects/<Project ID>/agent/environments/<Environment ID>/users/<User ID>/sessions/<Session ID>/contexts/<Context ID>. c. Nel campo Numero di durata immettere il numero di richieste di interrogazione colloquiali dopo il quale scade il contesto. Il valore di default è 0. Se è impostato su 0, il contesto scade immediatamente. Se non esistono interrogazioni corrispondenti, i contesti scadono automaticamente dopo 20 minuti. Fare clic su Aggiungi per aggiungere più contesti di output. Fare clic su |
OPPURE
Se si sceglie Assegna JSON |
|---|
Nel campo Contesti di output immettere tutti gli input obbligatori nel formato [{"name":"string", "lifespanCount":0}]. |
12. Nella sezione Parametri immettere i parametri associati all'intent.
Selezionare Modulo per fornire un input per i singoli campi di input elencati nel modulo. In alternativa selezionare Assegna JSON per specificare un singolo JSON con tutti gli input obbligatori.
Se si sceglie Modulo |
|---|
a. Nella sezione Parametri fare clic su Aggiungi. b. Nel campo Nome immettere il nome del parametro. c. Nel campo Valore immettere il valore di riferimento del parametro. Per ulteriori informazioni, vedere Parameter values and parameter references. d. Nel campo Tipo di entità immettere il nome del tipo di entità con il prefisso @. e. Nell'elenco = Obbligatorio selezionare true se il parametro è obbligatorio per completare l'intent. In caso contrario selezionare false. f. Nella sezione Prompt multipli fare clic su Aggiungi e nel campo Prompt immettere il prompt che l'agente presenta all'utente se non è stato fornito il parametro obbligatorio. Questo campo viene utilizzato solo se = Obbligatorio è impostato su true. Fare clic su Aggiungi per aggiungere più prompt. Fare clic su g. Nell'elenco = Elenco selezionare true se i valori devono essere restituiti come elenco. In caso contrario selezionare false. Per aggiungere più parametri, fare clic su Aggiungi. Fare clic su |
OPPURE
Se si sceglie Assegna JSON |
|---|
Nel campo Parametri immettere tutti gli input obbligatori nel formato [{"displayName":"string", "value":"string", "entityTypeDisplayName":"string", "mandatory":true, "prompts":[{}], "isList":true}]. |
13. Nella sezione Messaggi immettere le risposte dell'agente.
Selezionare Modulo per fornire un input per i singoli campi di input elencati nel modulo. In alternativa selezionare Assegna JSON per specificare un singolo JSON con tutti gli input obbligatori.
Se si sceglie Modulo |
|---|
Nella sezione Messaggi fare clic su Aggiungi e nel campo Testo immettere una risposta dell'agente. Fare clic su Aggiungi per aggiungere più messaggi. Fare clic su |
OPPURE
Se si sceglie Assegna JSON |
|---|
Nel campo Messaggi immettere tutti gli input obbligatori nel formato ["stringVal"]. |
14. Fare clic su Mostra campi aggiuntivi.
15. Nel campo Azione immettere il nome dell'azione associata all'intent. Il nome dell'azione non deve contenere spazi vuoti.
16. Nell'elenco Reimposta contesti selezionare true per eliminare tutti i contesti nella sessione corrente quando l'intent corrisponde. In caso contrario selezionare false.
17. Nel campo Priorità specificare la priorità dell'intent.
18. Nell'elenco = Fallback selezionare true se l'intent è un intent di fallback di default. In caso contrario selezionare false.
19. Fare clic su Fine.
Schema di output