Installare Java, Apache Tomcat e ThingWorx
Nella procedura seguente sostituire xx o xxx con il numero di build che si sta utilizzando.
|
|
Copiare e incollare i comandi in queste procedure possono causare problemi di formattazione. Se necessario, copiare e incollare in un editor di testo per ridurre al minimo i problemi di formattazione.
|
Installare Java e Apache Tomcat
1. Aggiornare i package di Ubuntu:
$ sudo apt-get update
2. Installare e configurare le impostazioni del protocollo NTP (Network Time Protocol) per la sincronizzazione dell'ora. La configurazione di default per il protocollo NTP è sufficiente. Per ulteriori informazioni sulla configurazione del protocollo NTP (al di là delle finalità di questa documentazione), consultare le risorse riportate di seguito.
$ sudo apt-get install ntp
3. Modificare le proprietà AUTHBIND per consentire l'associazione tra Tomcat e le porte inferiori a 1024:
$ sudo apt-get install authbind
4. Per i requisiti di versione, fare riferimento ai Requisiti di sistema.
5. Scaricare e installare la versione richiesta di Java.
◦ 9.0: Java
6. Estrarre il file tar:
|
|
Gli esempi riportati di seguito utilizzano jdk-11.x.x, ma la sostituiscono con la versione in uso se necessario.
|
tar -xf jdk-11.x.x_linux-x64_bin.tar.gz
7. Creare la directory spostando JDK in /usr/lib/jvm. Se la directory non è vuota, viene visualizzato un messaggio di avvertenza.
$ sudo mkdir -p /usr/lib/jvm
$ sudo mv jdk-11.x.x/ /usr/lib/jvm/
$ sudo mv jdk-11.x.x/ /usr/lib/jvm/
8. Aggiungere le alternative al sistema:
$ sudo update-alternatives --install "/usr/bin/java" "java" "/usr/lib/jvm/jdk-11.x.x/bin/java" 1
$ sudo update-alternatives --install "/usr/bin/keytool" "keytool" "/usr/lib/jvm/jdk-11.x.x/bin/keytool" 1
$ sudo update-alternatives --install "/usr/bin/keytool" "keytool" "/usr/lib/jvm/jdk-11.x.x/bin/keytool" 1
9. Modificare i permessi di accesso:
$ sudo chmod a+x /usr/bin/java
$ sudo chmod a+x /usr/bin/keytool
$ sudo chmod a+x /usr/bin/keytool
10. Modificare il proprietario:
$ sudo chown -R root:root /usr/lib/jvm/jdk-11.x.x/
11. Configurare i link master:
$ sudo update-alternatives --config java
$ sudo update-alternatives --config keytool
$ sudo update-alternatives --config keytool
Nothing to configure è una risposta normale a questo comando e non è un errore. È possibile installare eseguibili aggiuntivi in /usr/lib/jvm/jdk-11.x.x/bin/ attenendosi ai passi precedenti.
12. Verificare la versione di Java:
$ java -version
Questo comando dovrebbe restituire un risultato simile al seguente (le specifiche della build potrebbero differire):
java version "11.0.9" 2020-10-20 LTS
Java(TM) SE Runtime Environment 18.9 (build 11.0.9+7-LTS)
Java HotSpot(TM) 64-Bit Server VM 18.9 (build 11.0.9+7-LTS, mixed mode)
Java(TM) SE Runtime Environment 18.9 (build 11.0.9+7-LTS)
Java HotSpot(TM) 64-Bit Server VM 18.9 (build 11.0.9+7-LTS, mixed mode)
13. Scaricare Apache Tomcat. I passi di questa procedura utilizzano Tomcat 9.0.xx, dove xx viene sostituito con la versione in uso.
$ wget http://archive.apache.org/dist/tomcat/tomcat-9/v9.0.xx/bin/apache-tomcat-9.0.xx.tar.gz
|
|
Le best practice includono la verifica dell'integrità del file di Tomcat tramite l'utilizzo delle firme o dei checksum per ogni release. Per ulteriori informazioni, fare riferimento alla documentazione di Apache.
|
14. Estrarre il file TAR:
$ tar -xf apache-tomcat-9.0.xx.tar.gz
15. Creare e modificare il proprietario per /usr/share/tomcat9.0 e spostare Tomcat nel percorso seguente. Aggiungere utente e gruppo al sistema:
$ sudo mkdir -p /usr/share/tomcat9.0
$ sudo mv apache-tomcat-9.0.xx /usr/share/tomcat9.0/9.0.xx
$ sudo addgroup --system tomcat9.0 --quiet -force-badname
$ sudo adduser --system --home /usr/share/tomcat9.0/ --no-create-home --ingroup tomcat9.0 --disabled-password --force-badname --shell /bin/false tomcat9.0
$ sudo chown -R tomcat9.0:tomcat9.0 /usr/share/tomcat9.0
$ sudo mv apache-tomcat-9.0.xx /usr/share/tomcat9.0/9.0.xx
$ sudo addgroup --system tomcat9.0 --quiet -force-badname
$ sudo adduser --system --home /usr/share/tomcat9.0/ --no-create-home --ingroup tomcat9.0 --disabled-password --force-badname --shell /bin/false tomcat9.0
$ sudo chown -R tomcat9.0:tomcat9.0 /usr/share/tomcat9.0
16. Creare e modificare i permessi di accesso per usr/share/tomcat9.0/ignite:
|
|
Effettuare questa operazione se si sta distribuendo il server ThingWorx a disponibilità elevata.
|
cd /usr/share/tomcat9.0
mkdir ignite
chown -Rh tomcat9.0:tomcat9.0 ignite
mkdir ignite
chown -Rh tomcat9.0:tomcat9.0 ignite
17. Definire le variabili di ambiente in /etc/environment (come radice):
export JAVA_HOME=/usr/lib/jvm/jdk-11.x.x_xxx
export CATALINA_HOME=/usr/share/tomcat9.0/9.0.xx
export CATALINA_HOME=/usr/share/tomcat9.0/9.0.xx
18. Riflettere le variabili di ambiente:
source /etc/environment
19. Modificare la directory in $CATALINA_HOME:
$ cd $CATALINA_HOME
20. Modificare il proprietario e i permessi di accesso di bin/, lib/ e webapps/:
$ sudo chown -Rh tomcat9.0:tomcat9.0 bin/ lib/ webapps/
$ sudo chmod 775 bin/ lib/ webapps/
$ sudo chmod 775 bin/ lib/ webapps/
21. Modificare il proprietario e i permessi di accesso di usr/share/tomcat9.0/9.0.xx:
$ sudo chown -R tomcat9.0:tomcat9.0 /usr/share/tomcat9.0/9.0.xx
$ sudo chmod -R 775 /usr/share/tomcat9.0/9.0.xx
$ sudo chmod -R 775 /usr/share/tomcat9.0/9.0.xx
22. Modificare il proprietario e i permessi di accesso di conf/:
$ sudo chown -Rh root:tomcat9.0 conf/
$ sudo chmod -R 650 conf/
$ sudo chmod -R 650 conf/
23. Modificare i permessi di accesso di logs/, temp/ e work/:
$ sudo chown -R tomcat9.0:adm logs/ temp/ work/
$ sudo chmod 760 logs/ temp/ work/
$ sudo chmod 760 logs/ temp/ work/
24. Creare un certificato autofirmato:
$ sudo $JAVA_HOME/bin/keytool -genkey -alias tomcat9.0 -keyalg RSA -keystore $CATALINA_HOME/conf/.keystore
25. Seguire le istruzioni per completare il processo di creazione del certificato.
◦ Impostare la password del file keystore.
◦ Seguire le istruzioni per configurare il certificato di protezione.
◦ Impostare la password utente di tomcat9.0 sulla stessa password del keystore:
$ sudo chown root:tomcat9.0 $CATALINA_HOME/conf/.keystore
$ sudo chmod 640 $CATALINA_HOME/conf/.keystore
$ sudo chmod 640 $CATALINA_HOME/conf/.keystore
26. Eliminare il commento dell'elemento Manager in $CATALINA_HOME/conf/context.xml per impedire la persistenza delle sessioni tra gli avvii:
<Manager pathname="" />
|
|
Per motivi di sicurezza è fondamentale disattivare il connettore AJP, se non è disattivato per default, effettuando l'operazione seguente.
|
27. Nel percorso di installazione di Tomcat aprire $CATALINA_HOME/conf/server.xml e cercare la riga riportata di seguito. Se la si trova, commentarla e salvare il file:
<!--
<Connector port="8009" protocol="AJP/1.3" redirectPort="8443" />
-->
|
|
In Apache Tomcat 9.0 e versioni successive, il valore di default dell'attributo rejectIllegalHeader è true. La modifica manuale del file conf/web.xml per impostare questo attributo su false non è consigliata o supportata da PTC.
|
|
|
Se viene restituito un errore che indica che la directory non esiste, utilizzare i comandi seguenti per assicurarsi che la porta 443 funzioni:
$ sudo touch /etc/authbind/byport/443
$ sudo chmod 700 /etc/authbind/byport/443 $ sudo chown tomcat9.0:tomcat9.0 /etc/authbind/byport/443 |
28. Definire un utente in $CATALINA_HOME/conf/tomcat-users.xml:
$ sudo vi $CATALINA_HOME/conf/tomcat-users.xml
<user username="<Tomcat user name> " password="<Tomcat password> " roles="manager"/>
29. Determinare l'UID dell'utente di tomcat9.0:
$ id -u tomcat9.0
30. Con questo numero creare un file ID in /etc/authbind/byuid/. Sostituire <uid> con il numero restituito nel passo precedente:
$ sudo touch /etc/authbind/byuid/<uid>
$ sudo vi /etc/authbind/byuid/<uid>
$ sudo vi /etc/authbind/byuid/<uid>
31. Modificare il file del passo precedente e incollare quanto segue:
0.0.0.0/0:1,1023
32. Modificare il proprietario e i permessi di accesso di /etc/authbind/byuid/<uid>:
$ sudo chown tomcat9.0:tomcat9.0 /etc/authbind/byuid/<uid>
$ sudo chmod 700 /etc/authbind/byuid/<uid>
$ sudo chmod 700 /etc/authbind/byuid/<uid>
33. Modificare $CATALINA_HOME/bin/startup.sh in modo da utilizzare sempre authbind:
sudo vi $CATALINA_HOME/bin/startup.sh
Commentare nel file la riga seguente:
#exec "$PRGDIR"/"$EXECUTABLE" start "$@"
34. Aggiungere la riga riportata di seguito alla fine del file:
exec authbind --deep "$PRGDIR"/"$EXECUTABLE" start "$@"
35. In /etc/init.d creare il file tomcat9.0:
$ sudo touch /etc/init.d/tomcat9.0
36. Modificare il file e immettere i seguenti contenuti:
$ sudo vi /etc/init.d/tomcat9.0
CATALINA_HOME=/usr/share/tomcat9.0/9.0.xx
case $1 in
start)
/bin/su -p -s /bin/sh tomcat9.0 $CATALINA_HOME/bin/startup.sh
;;
stop)
/bin/su -p -s /bin/sh tomcat9.0 $CATALINA_HOME/bin/shutdown.sh
;;
restart)
/bin/su -p -s /bin/sh tomcat9.0 $CATALINA_HOME/bin/shutdown.sh
/bin/su -p -s /bin/sh tomcat9.0 $CATALINA_HOME/bin/startup.sh
;;
esac
exit 0
37. Modificare i permessi di accesso di etc/init.d/tomcat9.0 e creare link simbolici:
$ sudo chmod 755 /etc/init.d/tomcat9.0
$ sudo ln -s /etc/init.d/tomcat9.0 /etc/rc1.d/K99tomcat
$ sudo ln -s /etc/init.d/tomcat9.0 /etc/rc2.d/S99tomcat
$ sudo ln -s /etc/init.d/tomcat9.0 /etc/rc1.d/K99tomcat
$ sudo ln -s /etc/init.d/tomcat9.0 /etc/rc2.d/S99tomcat
38. Configurare Tomcat come servizio da inizializzare all'avvio. Compilare innanzitutto JSVC. Se JSVC è già installato nel sistema, andare al passo successivo.
$ sudo apt-get install gcc
39. Configurare il servizio Tomcat per l'inizializzazione all'avvio:
$ cd /usr/share/tomcat9.0/9.0.xx/bin/
$ sudo tar xvfz commons-daemon-native.tar.gz
$ cd commons-daemon-*-native-src/unix
$ sudo ./configure --with-java=$JAVA_HOME
$ sudo apt-get install make
$ sudo make
$ sudo cp jsvc ../..
$ sudo tar xvfz commons-daemon-native.tar.gz
$ cd commons-daemon-*-native-src/unix
$ sudo ./configure --with-java=$JAVA_HOME
$ sudo apt-get install make
$ sudo make
$ sudo cp jsvc ../..
40. Creare il file del servizio Tomcat:
$ sudo touch /etc/systemd/system/tomcat9.0.service
41. Aprire /etc/systemd/system/tomcat9.0.service in un editor di testo (come radice):
$ sudo vi /etc/systemd/system/tomcat9.0.service
a. Incollare il frammento di codice riportato di seguito nel file del servizio Tomcat:
|
|
Nell'esempio che segue, impostare i valori di -Xms e -Xmx sul 75% della memoria del sistema operativo disponibile (ad esempio, 12 GB per un sistema con 16 GB di RAM). Per ulteriori informazioni, fare riferimento all'argomento Ottimizzazione di JVM.
|
[Unit]
Description=Apache Tomcat Web Application Container
After=network.target
[Service]
Type=forking
PIDFile=/var/run/tomcat.pid
Environment=CATALINA_PID=/var/run/tomcat.pid
Environment=JAVA_HOME=/usr/lib/jvm/jdk-11.x.x_xxx
Environment=CATALINA_HOME=/usr/share/tomcat9.0/9.0.xx
Environment=CATALINA_BASE=/usr/share/tomcat9.0/9.0.xx
Environment=CATALINA_OPTS=
ExecStart=/usr/share/tomcat9.0/9.0.xx/bin/jsvc \
-DIGNITE_HOME=/usr/share/tomcat9.0/ignite \”
-Dcatalina.home=${CATALINA_HOME} \
-Dcatalina.base=${CATALINA_BASE} \
-Djava.awt.headless=true -Djava.net.preferIPv4Stack=true -Dserver -Dd64 -XX:+UseNUMA -Dlog4j2.formatMsgNoLookups=true \
-XX:+UseG1GC -Dfile.encoding=UTF-8 \
-Xms=<75% of available OS memory> \
-Xmx=<75% of available OS memory> \
-Djava.library.path=${CATALINA_BASE}/webapps/Thingworx/WEB-INF/extensions \
-cp ${CATALINA_HOME}/bin/commons-daemon.jar:${CATALINA_HOME}/bin/bootstrap.jar:${CATALINA_HOME}/bin/tomcat-juli.jar \
-user tomcat9.0 \
-java-home ${JAVA_HOME} \
-pidfile /var/run/tomcat.pid \
-errfile ${CATALINA_HOME}/logs/catalina.out \
-outfile ${CATALINA_HOME}/logs/catalina.out \
$CATALINA_OPTS \
org.apache.catalina.startup.Bootstrap
[Install]
WantedBy=multi-user.target
Description=Apache Tomcat Web Application Container
After=network.target
[Service]
Type=forking
PIDFile=/var/run/tomcat.pid
Environment=CATALINA_PID=/var/run/tomcat.pid
Environment=JAVA_HOME=/usr/lib/jvm/jdk-11.x.x_xxx
Environment=CATALINA_HOME=/usr/share/tomcat9.0/9.0.xx
Environment=CATALINA_BASE=/usr/share/tomcat9.0/9.0.xx
Environment=CATALINA_OPTS=
ExecStart=/usr/share/tomcat9.0/9.0.xx/bin/jsvc \
-DIGNITE_HOME=/usr/share/tomcat9.0/ignite \”
-Dcatalina.home=${CATALINA_HOME} \
-Dcatalina.base=${CATALINA_BASE} \
-Djava.awt.headless=true -Djava.net.preferIPv4Stack=true -Dserver -Dd64 -XX:+UseNUMA -Dlog4j2.formatMsgNoLookups=true \
-XX:+UseG1GC -Dfile.encoding=UTF-8 \
-Xms=<75% of available OS memory> \
-Xmx=<75% of available OS memory> \
-Djava.library.path=${CATALINA_BASE}/webapps/Thingworx/WEB-INF/extensions \
-cp ${CATALINA_HOME}/bin/commons-daemon.jar:${CATALINA_HOME}/bin/bootstrap.jar:${CATALINA_HOME}/bin/tomcat-juli.jar \
-user tomcat9.0 \
-java-home ${JAVA_HOME} \
-pidfile /var/run/tomcat.pid \
-errfile ${CATALINA_HOME}/logs/catalina.out \
-outfile ${CATALINA_HOME}/logs/catalina.out \
$CATALINA_OPTS \
org.apache.catalina.startup.Bootstrap
[Install]
WantedBy=multi-user.target
b. Impostare Tomcat in modo che venga eseguito all'avvio del sistema:
$ sudo systemctl daemon-reload
$ sudo systemctl enable tomcat9.0.service
$ sudo systemctl enable tomcat9.0.service
c. Se il servizio di Tomcat non viene avviato automaticamente dopo il riavvio e, durante l'esecuzione di sudo systemctl enable tomcat9.0.service, viene restituito l'errore seguente:
update-rc.d: error: tomcatx.x Default-Start contains no runlevels, aborting.
è necessario effettuare l'operazione riportata di seguito.
Rimuovere il file tomcat9.0.service situato in /etc/init.d e rieseguire il comando seguente:
$ sudo systemctl daemon-reload
$ sudo systemctl enable tomcat9.0.service
$ sudo systemctl enable tomcat9.0.service
d. Se viene restituito l'errore seguente:
insserv: warning: script 'tomcat9.0' missing LSB tags and override
aggiungere quanto segue a /etc/systemd/system/tomcat9.0.service:
#!/bin/sh
### BEGIN INIT INFO
# Provides: tomcat8.5
# Required-Start: $local_fs $network
# Required-Stop: $local_fs
# Default-Start: 2 3 4 5
# Default-Stop: 0 1 6
# Short-Description: tomcat8.5
# Description: tomcat8 service
### END INIT INFO
### BEGIN INIT INFO
# Provides: tomcat8.5
# Required-Start: $local_fs $network
# Required-Stop: $local_fs
# Default-Start: 2 3 4 5
# Default-Stop: 0 1 6
# Short-Description: tomcat8.5
# Description: tomcat8 service
### END INIT INFO
Eseguire:
sudo service tomcat9.0 start
42. Se si installa ThingWorx Platform per la prima volta, è necessario aggiungere l'opzione Java -Duser.timezone=UTC al blocco ExecStart sopra riportato, immediatamente dopo la riga che inizia con -Djava.library.path. Il fuso orario UTC non riconosce l'ora legale. L'impostazione di questa opzione impedisce la sovrascrittura dei dati quando si verificano cambiamenti dell'ora legale.
43. Se l'installazione viene eseguita in Apache Ignite 2.14.0 o versioni successive e in Ubuntu 22.04, impostare -Djava.net.preferIPv4Stack=true var in setEnv.sh.
44. Creare un nuovo file nella directory /bin di Tomcat denominata setenv.sh:
$ cd $CATALINA_HOME/bin
$ sudo touch setenv.sh
$ sudo vi setenv.sh
CATALINA_OPTS="$CATALINA_OPTS -Djava.library.path=/usr/share/tomcat9.0/9.0.xx/webapps/Thingworx/WEB-INF/extensions"
$ sudo touch setenv.sh
$ sudo vi setenv.sh
CATALINA_OPTS="$CATALINA_OPTS -Djava.library.path=/usr/share/tomcat9.0/9.0.xx/webapps/Thingworx/WEB-INF/extensions"
45. Nel percorso di installazione di Tomcat aprire $CATALINA_HOME/conf/web.xml. Sostituire la pagina di errore di default (che per default è stacktrace) aggiungendo quanto segue nel file web.xml. Inserire quanto specificato di seguito all'interno del tag web-app (dopo il tag welcome-file-list). Un'applicazione Web configurata correttamente sovrascrive questa impostazione di default in CATALINA_HOME/webapps/APP_NAME/WEB-INF/web.xml, pertanto non causerà problemi.
<error-page><exception-type>java.lang.Throwable</exception-type><location>/error.jsp</location></error-page>
46. Nel percorso di installazione di Tomcat aprire CATALINA_HOME/conf/server.xml. Aggiungere la stringa seguente all'interno dei tag <Host> </Host>:
<Valve className="org.apache.catalina.valves.ErrorReportValve" showReport="false" showServerInfo="false" />
47. Rimuovere tutte le app Web di esempio di Tomcat (docs, examples, host-manager, manager, ROOT) situate in /<percorso_tomcat>/webapps/. La rimozione di queste app impedisce l'accesso non necessario a Tomcat, in particolare nel contesto che consente agli utenti di visualizzare i cookie di altri utenti.
48. PTC consiglia vivamente di utilizzare TLS quando si esegue ThingWorx. Per istruzioni dettagliate sull'impostazione di TLS, fare riferimento a questo articolo del supporto tecnico.
49. Se l'applicazione richiede una suite di crittografia specifica, fare riferimento alla documentazione riportata di seguito per le informazioni di configurazione.
50. (PASSO FACOLTATIVO) Per incrementare le impostazioni di default della cache che influiscono sulla memorizzazione nella cache dei file statici, aggiungere la riga riportata di seguito nei tag <Context></Context> nel file $CATALINA_HOME/conf/context.xml.
<Resources cacheMaxSize="501200" cacheObjectMaxSize="2048" cacheTtl="60000"/>
L'incremento di questa impostazione migliora le prestazioni ed evita che in Tomcat venga visualizzato il messaggio seguente:
WARNING: Unable to add the resource at [/Common/jquery/jquery-ui.js] to the cache because there was insufficient free space available after evicting expired cache entries - consider increasing the maximum size of the cache
Installare ThingWorx
1. Creare le directory /ThingworxStorage e /ThingworxBackupStorage. Se non è già stato fatto, creare anche la directory /ThingworxPlatform:
$ sudo mkdir /ThingworxStorage /ThingworxBackupStorage /ThingworxPlatform
2. Modificare il proprietario e i permessi di accesso di /ThingworxPlatform, /ThingworxStorage e /ThingworxBackupStorage. Senza questi permessi, il server non viene avviato.
|
|
Le cartelle devono avere i diritti di proprietà e di accesso appropriati. Devono essere di proprietà dello stesso utente che esegue il servizio Tomcat e a cui deve essere stato assegnato il controllo completo. In genere l'utente è NETWORK_SERVICE, ma può differire nell'ambiente in uso. Senza questi permessi, il server non viene avviato.
|
$ sudo chown tomcat9.0:tomcat9.0 /ThingworxStorage /ThingworxBackupStorage /ThingworxPlatform
$ sudo chmod 775 /ThingworxStorage /ThingworxBackupStorage /ThingworxPlatform
$ sudo chmod 775 /ThingworxStorage /ThingworxBackupStorage /ThingworxPlatform
3. Ottenere il file Thingworx.war appropriato per il database in uso. I download di ThingWorx più recenti vengono pubblicati sul sito support.ptc.com in Scarica il software > Order or Download Software Updates > ThingWorx Foundation > Release X.X > ThingWorx PostgreSQL, ThingWorx Mssql, ThingWorx H2 o ThingWorx AzureSql > Most Recent Datecode > ThingWorx-Platform-<tipo database>-<versione>.
4. Spostare il file Thingworx.war in $CATALINA_HOME/webapps.
$ sudo mv Thingworx.war $CATALINA_HOME/webapps
$ sudo chown tomcat9.0:tomcat9.0 $CATALINA_HOME/webapps/Thingworx.war
$ sudo chmod 775 $CATALINA_HOME/webapps/Thingworx.war
$ sudo chown tomcat9.0:tomcat9.0 $CATALINA_HOME/webapps/Thingworx.war
$ sudo chmod 775 $CATALINA_HOME/webapps/Thingworx.war
5. Posizionare il file platform-settings.json nella cartella ThingworxPlatform.
|
|
Se si utilizza H2, è necessario creare il file platform-settings.json perché non è incluso nel download.
|
$ sudo cp platform-settings.json /ThingworxPlatform/
6. Effettuare questa operazione se si utilizza H2 come database. In caso contrario andare al passo successivo. Aggiungere un nome utente e una password per H2 nel file platform-settings.json. Per ulteriori informazioni, vedere Dettagli di configurazione di platform-settings.json.
|
|
Le connessioni di ThingWorx al database H2 richiedono un nome utente e una password definiti dall'utente. In caso contrario, il server non viene avviato. Questa progettazione riduce completamente eventuali vulnerabilità potenziali rappresentate da CVE-2018-10054.
|
},
"PersistenceProviderPackageConfigs":{
"H2PersistenceProviderPackage":{
"ConnectionInformation":
{
"password": "<addsecurepassword>",
"username": "twadmin"
}
},
"PersistenceProviderPackageConfigs":{
"H2PersistenceProviderPackage":{
"ConnectionInformation":
{
"password": "<addsecurepassword>",
"username": "twadmin"
}
},
7. Effettuare questa operazione se si utilizza Azure SQL come database. In caso contrario andare al passo successivo. Aprire il file platform-settings.json e aggiungere i parametri del provider di persistenza Azure SQL:
"PersistenceProviderPackageConfigs": {
"AzuresqlPersistenceProviderPackage": {
"ConnectionInformation": {
"driverClass": "com.microsoft.sqlserver.jdbc.SQLServerDriver",
"jdbcUrl": "jdbc:sqlserver://<server name>:<port>;databaseName=thingworx;applicationName=Thingworx;",
"password": "<database password>",
"username": "twadmin"
}
}
}
"AzuresqlPersistenceProviderPackage": {
"ConnectionInformation": {
"driverClass": "com.microsoft.sqlserver.jdbc.SQLServerDriver",
"jdbcUrl": "jdbc:sqlserver://<server name>:<port>;databaseName=thingworx;applicationName=Thingworx;",
"password": "<database password>",
"username": "twadmin"
}
}
}
8. Configurare la password di amministratore.
Aggiungere la seguente sezione AdministratorUserSettings (in PlatformSettingsConfig) al file platform-settings.json, nonché una password di almeno 14 caratteri. Per ulteriori informazioni sul posizionamento, fare riferimento a Dettagli di configurazione di platform-settings.json. Per ulteriori informazioni sull'impostazione delle password, fare riferimento a Password.
|
|
Non copiare e incollare l'esempio riportato di seguito, poiché potrebbe causare un problema di formattazione errata nel file platform-settings.json. Fare invece clic qui e copiarlo dal file.
|
{
"PlatformSettingsConfig": {
"AdministratorUserSettings": {
"InitialPassword": "changeme"
}
}
}
|
|
Se Tomcat non si avvia e viene visualizzato il messaggio di errore "Check the InitialPassword setting in the AdministratorUserPassword section in platform-settings.json...", controllare gli elementi seguenti.
• Presenza dell'impostazione della password nel file platform-settings.json.
• Validità della password (per default deve includere almeno 14 caratteri).
• Formattazione corretta del file platform-settings.json. Una formattazione errata può generare errori.
|
9. Attivare l'importazione delle estensioni. Per default, l'importazione di estensioni è disattivata per tutti gli utenti.
Aggiungere quanto segue al file platform-settings.json in PlatformSettingsConfig. Aggiornare i parametri ExtensionPackageImportPolicy seguenti impostandoli su true per consentire l'importazione delle estensioni. Per le best practice sulla configurazione, vedere Importazione di estensioni.
"ExtensionPackageImportPolicy": {
"importEnabled": <true or false>,
"allowJarResources": <true or false>,
"allowJavascriptResources": <true or false>,
"allowCSSResources": <true or false>,
"allowJSONResources": <true or false>,
"allowWebAppResources": <true or false>,
"allowEntities": <true or false>,
"allowExtensibleEntities": <true or false>
},
"importEnabled": <true or false>,
"allowJarResources": <true or false>,
"allowJavascriptResources": <true or false>,
"allowCSSResources": <true or false>,
"allowJSONResources": <true or false>,
"allowWebAppResources": <true or false>,
"allowEntities": <true or false>,
"allowExtensibleEntities": <true or false>
},
10. Se non si utilizza H2 per il database, vedere Installazione e configurazione del database per configurare il database. Dopo avere configurato il database, andare al passo successivo. Se si utilizza H2, andare al passo successivo.
11. Configurare la licenza come descritto di seguito.
◦ Aprire il file platform-settings.json e aggiungere quanto segue alla sezione PlatformSettingsConfig. Fare riferimento a Dettagli di configurazione di platform-settings.json.
|
|
Se si intende eseguire un'installazione disconnessa (senza accesso a Internet), non è necessario aggiungere le informazioni sulla licenza nel file platform-settings.json. Fare riferimento a Licenze per ThingWorx Platform per siti disconnessi e ignorare questo passo.
|
{
"PersistenceProviderPackageConfigs": {
"PostgresPersistenceProviderPackage": {
"ConnectionInformation": {
"jdbcUrl": "jdbc:postgresql://localhost:5432/thingworx",
"password": "<password>",
"username": "<username>"
}
}
},
"PlatformSettingsConfig": {
"LicensingConnectionSettings": {
"username":"<PTC_support_portal_username>",
"password":"<PTC_support_portal_password>"
}
}
}
"PersistenceProviderPackageConfigs": {
"PostgresPersistenceProviderPackage": {
"ConnectionInformation": {
"jdbcUrl": "jdbc:postgresql://localhost:5432/thingworx",
"password": "<password>",
"username": "<username>"
}
}
},
"PlatformSettingsConfig": {
"LicensingConnectionSettings": {
"username":"<PTC_support_portal_username>",
"password":"<PTC_support_portal_password>"
}
}
}
|
|
Se le impostazioni non sono corrette o il server non riesce a connettersi, viene creato un file di testo di richiesta di licenza (licenseRequestFile.txt) nella cartella ThingworxPlatform. In questo caso è necessario creare una licenza manualmente. Se la licenza non viene creata, ThingWorx viene avviato nella modalità limitata. In questa modalità, le entità con licenza non possono essere persistenti nel database. Le entità con licenza sono oggetti, mashup, master, gadget, utenti e provider di persistenza.
Per ulteriori informazioni su come ottenere una licenza per siti disconnessi di ThingWorx tramite il sito di gestione delle licenze, fare riferimento a Licenze per ThingWorx Platform per siti disconnessi (nessuna connessione al portale Supporto PTC). In questo caso, se il file di licenza viene generato manualmente, deve essere rinominato in license_capability_response.bin e posizionato nella cartella ThingworxPlatform.
|
|
|
Per la risoluzione dei problemi relativi alle licenze, fare riferimento a questo articolo del supporto.
|
12. Crittografare la password del server licenze eseguendo i passi descritti in Crittografia delle password.
13. Se si utilizza Azure SQL come database, attenersi alla procedura descritta di seguito per scaricare il driver JDBC. Ignorare questo passo se non si utilizza Azure SQL.
a. Accedere al portale di Azure e passare al database ThingWorx.
b. Selezionare Stringhe di connessione.
c. Selezionare la scheda JDBC.
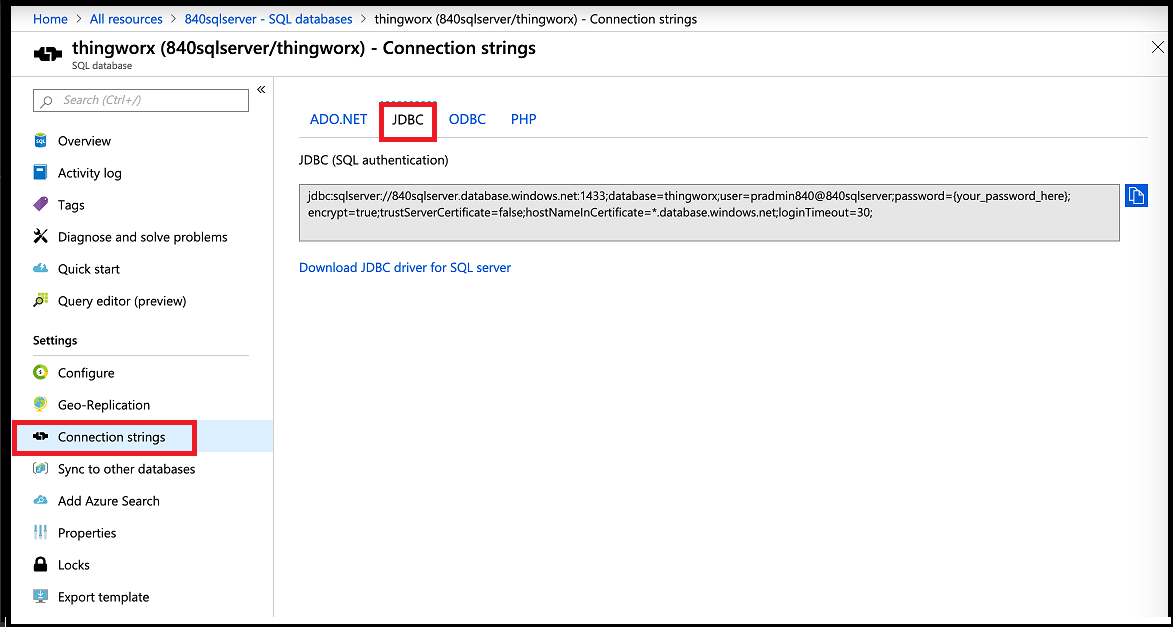
d. Selezionare Scarica Microsoft JDBC Driver per SQL Server.
e. Selezionare Microsoft JDBC Driver 6.0 per SQL Server.
f. Estrarre e copiare il file binario scaricato nella directory Tomcat lib della VM ThingWorx.
14. Avviare Tomcat.
sudo service tomcat9.0 start
Verificare la creazione di un file di licenza (successful_license_capability_response.bin) nella cartella ThingworxPlatform.
15. Per avviare ThingWorx, passare a http://<nomeserver>:<porta>/Thingworx in un browser Web.
16. Cambiare la password iniziale dell'amministratore come descritto di seguito.
a. In Composer, selezionare Amministratore >.
b. Nella finestra Cambia password compilare i campi Password corrente, Nuova password e Conferma password.
È consigliabile che la password, che dovrebbe essere difficile da indovinare, segreta e non comune, sia costituita da almeno 14 caratteri e includa una combinazione di lettere maiuscole e minuscole, numeri e caratteri speciali. |
c. Eliminare la password iniziale dal file platform-settings.json.
17. Selezionare Fine.
18. (PASSO OPZIONALE) Per determinare lo stato della licenza, in Composer aprire Monitoraggio>Sottosistema>Impostazioni sottosistema Licenze per confermare l'elenco di funzionalità (entità con licenza) incluse con la licenza. Se non sono presenti entità con licenza significa che l'ambiente è nella modalità limitata.