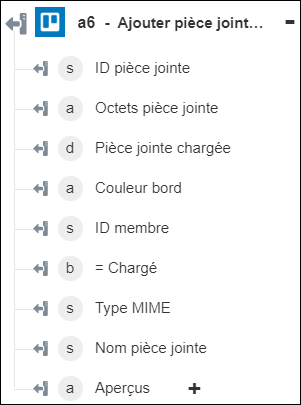Ajouter pièce jointe sur carte
Utilisez l'action Ajouter pièce jointe sur carte pour ajouter une pièce jointe à la carte spécifiée dans votre compte Trello.
Procédez comme suit pour utiliser l'action Ajouter pièce jointe sur carte dans votre processus :
1. Faites glisser l'action Ajouter pièce jointe sur carte sous Trello jusqu'au canevas, placez le pointeur sur l'action, puis cliquez sur  ou double-cliquez sur l'action. La fenêtre Ajouter pièce jointe sur carte s'ouvre.
ou double-cliquez sur l'action. La fenêtre Ajouter pièce jointe sur carte s'ouvre.
2. Modifiez le champ Etiquette, si nécessaire. Par défaut, le nom de l'étiquette est identique à celui de l'action.
3. Pour ajouter un type de connecteur Trello, consultez la rubrique Types de connecteur Trello pris en charge.
Si vous avez déjà précédemment ajouté un type de connecteur approprié, sélectionnez-le dans Type de connecteur, puis, sous Nom du connecteur, sélectionnez le connecteur voulu.
4. Cliquez sur TESTER pour valider le connecteur.
5. Cliquez sur MAPPER CONNECTEUR pour exécuter l'action à l'aide d'un connecteur différent de celui que vous utilisez pour renseigner les champs d'entrée. Dans le champ Connecteur d'exécution, spécifiez un nom de connecteur Trello valide. Pour plus d'informations sur la commande MAPPER CONNECTEUR, consultez la section détaillant l'utilisation d'un mappage de connecteur.
6. Dans la liste ID tableau, sélectionnez ou spécifiez l'ID du tableau. La pièce jointe est ajoutée à la carte créée sous le tableau sélectionné.
7. Dans la liste ID liste, sélectionnez ou spécifiez l'ID de la liste. La pièce jointe est ajoutée à la carte créée dans la liste spécifiée.
8. Dans le champ ID ou lien court carte, sélectionnez ou spécifiez l'ID ou le lien court de la carte à laquelle vous souhaitez ajouter la pièce jointe. Par exemple, si votre URL de carte est https://trello.com/c/hViugOYd/sample-card, spécifiez hViugOYd en tant que lien court.
9. Dans le champ URL pièce jointe, spécifiez une URL publiquement accessible du fichier que vous souhaitez joindre à la carte.
10. Dans le champ Nom de fichier, spécifiez le nom du fichier que vous souhaitez joindre à la carte.
11. Cliquez sur Terminé.
Schéma de sortie