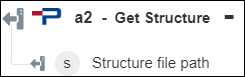Obtenir structure
Utilisez l'action Obtenir structure pour exporter des fichiers de métadonnées d'assemblage, PDF et JT, puis créer un fichier ZIP contenant les fichiers suivants :
• Fichier manifeste (CSV) donnant une vue d'ensemble des données du conteneur.
• Fichier XML qui inclut les métadonnées.
• Fichiers JT qui incluent la géométrie 3D des articles.
• Documents PDF et autres.
Procédez comme suit pour utiliser l'action Obtenir structure dans votre processus :
1. Faites glisser l'action Obtenir structure sous Teamcenter PROSTEP Demo jusqu'au canevas, placez le pointeur sur l'action, puis cliquez sur  ou double-cliquez sur l'action. La fenêtre Obtenir structure s'ouvre.
ou double-cliquez sur l'action. La fenêtre Obtenir structure s'ouvre.
2. Modifiez le champ Etiquette, si nécessaire. Par défaut, le nom de l'étiquette est identique à celui de l'action.
3. Pour ajouter un type de connecteur Teamcenter PROSTEP Demo, consultez la rubrique Type de connecteur Teamcenter PROSTEP Demo pris en charge.
Si vous avez déjà précédemment ajouté un connecteur pour Teamcenter PROSTEP Demo, sous Nom du connecteur, sélectionnez-le.
4. Cliquez sur TESTER pour valider le connecteur.
5. Cliquez sur MAPPER CONNECTEUR pour exécuter l'action à l'aide d'un connecteur différent de celui que vous utilisez pour renseigner les champs d'entrée. Dans le champ Connecteur d'exécution, spécifiez un nom de connecteur Teamcenter PROSTEP Demo valide. Pour plus d'informations sur la commande MAPPER CONNECTEUR, consultez la section détaillant l'utilisation d'un mappage de connecteur.
6. Dans la liste Type d'objet PDM, sélectionnez ou spécifiez le type d'objet Teamcenter. Seul le type de données Teamcenter ItemRevision est pris en charge.
7. Dans la liste Teamcenter root ID, sélectionnez ou spécifiez l'ID d'élément Teamcenter.
8. Cliquez sur Terminé.
Schéma de sortie