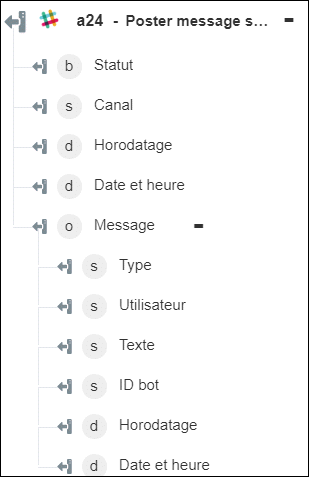Poster message sur canal
Utilisez l'action Poster message sur canal pour poster un message sur un canal existant.
Procédez comme suit pour utiliser l'action Poster message sur canal dans votre processus :
1. Faites glisser l'action Poster message sur canal sous Slack jusqu'au canevas, placez le pointeur sur l'action, puis cliquez sur  ou double-cliquez sur l'action. La fenêtre Poster message sur canal s'ouvre.
ou double-cliquez sur l'action. La fenêtre Poster message sur canal s'ouvre.
2. Modifiez le champ Etiquette, si nécessaire. Par défaut, le nom de l'étiquette est identique à celui de l'action.
3. Pour ajouter un type de connecteur Slack, consultez la rubrique Types de connecteur Slack pris en charge.
Si vous avez déjà précédemment ajouté un type de connecteur approprié, sélectionnez-le dans Type de connecteur, puis, sous Nom du connecteur, sélectionnez le connecteur voulu.
4. Cliquez sur TESTER pour valider le connecteur.
5. Cliquez sur MAPPER CONNECTEUR pour exécuter l'action à l'aide d'un connecteur différent de celui que vous utilisez pour renseigner les champs d'entrée. Dans le champ Connecteur d'exécution, spécifiez un nom de connecteur Slack valide. Pour plus d'informations sur la commande MAPPER CONNECTEUR, consultez la section détaillant l'utilisation d'un mappage de connecteur.
6. Dans la liste Sélectionner type de canal, sélectionnez l'une des options suivantes et menez à bien la tâche correspondante :
◦ Sélectionnez Public, puis sélectionnez ou spécifiez une valeur dans Nom ou ID canal public.
◦ Sélectionnez Groupe privé, puis sélectionnez ou spécifiez une valeur dans Nom ou ID canal privé.
◦ Sélectionnez Messages directs, puis sélectionnez ou spécifiez une valeur dans Nom ou ID canal messages directs.
7. Dans le champ Texte, spécifiez le message que vous souhaitez publier sur le canal sélectionné.
8. Dans le champ En qualité d'utilisateur, sélectionnez vrai pour publier le message en tant qu'utilisateur authentifié, ou sélectionnez faux pour le publier en tant que bot.
9. Dans le champ Déployer liens, sélectionnez vrai pour autoriser les déploiements de contenus essentiellement textuels. Sinon, sélectionnez faux.
10. Dans le champ Déployer multimédia, sélectionnez vrai pour autoriser les déploiements de contenus multimédias. Sinon, sélectionnez faux.
11. Cliquez sur Afficher champs supplémentaires.
12. Dans le champ Nom d'utilisateur, spécifiez le nom du bot.
13. Dans la liste Analyser, sélectionnez le mode d'analyse des messages.
14. Dans la liste Lier noms, sélectionnez vrai si vous souhaitez rechercher et lier les noms de canal et les noms d'utilisateur. Sinon, sélectionnez faux.
15. Dans le champ Pièces jointes, spécifiez des messages structurés en tant que pièces jointes. Le message doit contenir un tableau de pièces jointes codé en JSON.
Par exemple : [{'pretext': 'pre-hello', 'text': 'text-world'}]
Pour plus d'informations, consultez la documentation de Slack.
16. Dans le champ URL icône, spécifiez une URL accessible d'une image à utiliser comme icône pour le message.
17. Dans le champ Emoji icône, spécifiez l'emoji à utiliser comme icône pour le message.
La valeur que vous spécifiez dans le champ Emoji icône remplace la valeur du champ URL icône. |
18. Cliquez sur Terminé.
Schéma de sortie