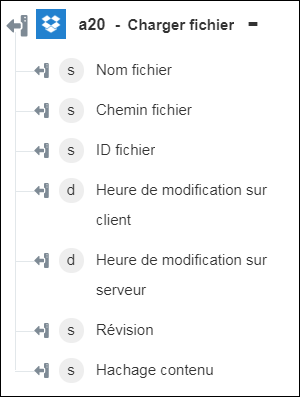Charger fichier
Utilisez l'action Charger un fichier pour charger un fichier spécifié. Pour plus d'informations, consultez la documentation destinée aux développeurs Dropbox.
Procédez comme suit pour utiliser l'action Charger un fichier dans votre processus :
1. Faites glisser l'action Charger un fichier sous Dropbox jusqu'au canevas, placez le pointeur sur l'action, puis cliquez sur  ou double-cliquez sur l'action. La fenêtre Charger fichier s'ouvre.
ou double-cliquez sur l'action. La fenêtre Charger fichier s'ouvre.
2. Modifiez le champ Etiquette, si nécessaire. Par défaut, le nom de l'étiquette est identique à celui de l'action.
3. Pour ajouter un type de connecteur Dropbox, consultez la rubrique Types de connecteur Dropbox pris en charge.
Si vous avez déjà précédemment ajouté un type de connecteur approprié, sélectionnez-le dans Type de connecteur, puis, sous Nom du connecteur, sélectionnez le connecteur voulu.
4. Cliquez sur TESTER pour valider le connecteur.
5. Cliquez sur MAPPER CONNECTEUR pour exécuter l'action à l'aide d'un connecteur différent de celui que vous utilisez pour renseigner les champs d'entrée. Dans le champ Connecteur d'exécution, spécifiez un nom de connecteur Dropbox valide. Pour plus d'informations sur la commande MAPPER CONNECTEUR, consultez la section détaillant l'utilisation d'un mappage de connecteur.
6. Dans le champ Chemin fichier source, mappez la sortie d'une action précédente pour spécifier le chemin d'accès à un fichier.
7. Dans le champ Chemin destination fichier, sélectionnez ou spécifiez le chemin de chargement du fichier.
8. Dans le champ Mode écriture, sélectionnez un des modes suivants pour spécifier une action si le fichier existe déjà :
◦ Ajouter : ne remplace pas un fichier existant s'il existe un conflit. La stratégie de changement de nom automatique consiste à ajouter un numéro au nom du fichier. Par exemple, "document.txt" peut devenir "document (1).txt".
◦ Ecraser : remplace toujours le fichier existant.
9. Dans le champ Renommer automatiquement, sélectionnez vrai pour renommer automatiquement le fichier ou le dossier si son nom existe déjà, afin d'éviter tout conflit. La valeur par défaut est faux.
10. Cliquez sur Terminé.
Schéma de sortie