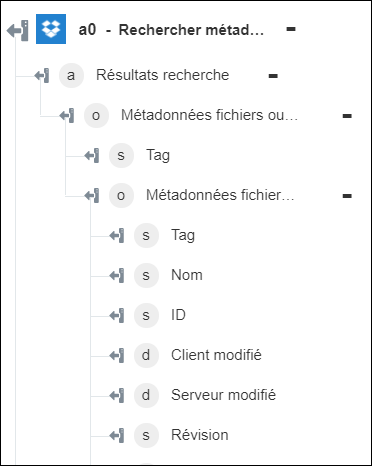Rechercher métadonnées fichiers et dossiers
Utilisez l'action Rechercher métadonnées fichiers et dossiers pour récupérer les métadonnées des fichiers et des dossiers en fonction de la chaîne de recherche spécifiée.
Procédez comme suit pour utiliser l'action Rechercher métadonnées fichiers et dossiers dans votre processus :
1. Faites glisser l'action Rechercher métadonnées fichiers et dossiers sous Dropbox jusqu'au canevas, placez le pointeur sur l'action, puis cliquez sur  ou double-cliquez sur l'action. La fenêtre Rechercher métadonnées fichiers et dossiers s'ouvre.
ou double-cliquez sur l'action. La fenêtre Rechercher métadonnées fichiers et dossiers s'ouvre.
2. Modifiez le champ Etiquette, si nécessaire. Par défaut, le nom de l'étiquette est identique à celui de l'action.
3. Pour ajouter un type de connecteur Dropbox, consultez la rubrique Types de connecteur Dropbox pris en charge.
Si vous avez déjà précédemment ajouté un type de connecteur approprié, sélectionnez-le dans Type de connecteur, puis, sous Nom du connecteur, sélectionnez le connecteur voulu.
4. Cliquez sur TESTER pour valider le connecteur.
5. Cliquez sur MAPPER CONNECTEUR pour exécuter l'action à l'aide d'un connecteur différent de celui que vous utilisez pour renseigner les champs d'entrée. Dans le champ Connecteur d'exécution, spécifiez un nom de connecteur Dropbox valide. Pour plus d'informations sur la commande MAPPER CONNECTEUR, consultez la section détaillant l'utilisation d'un mappage de connecteur.
6. Dans la liste Chemin dossier, sélectionnez ou spécifiez le chemin du dossier pour lequel vous souhaitez rechercher les métadonnées.
7. Dans le champ Chaîne de recherche, spécifiez le mot-clé permettant de récupérer les métadonnées des fichiers et des dossiers qui lui sont associés.
La chaîne de recherche est divisée sur les espaces dans plusieurs jetons. Pour la recherche de noms de fichier, le dernier jeton est utilisé pour la correspondance de préfixe. Par exemple, "bat c" correspond à "bat cave", mais pas à "batman car".
8. Dans le champ Limite page, spécifiez le nombre maximal de résultats de recherche à récupérer. La valeur par défaut est 100.
9. Dans le champ Nom de fichier uniquement, sélectionnez vrai ou faux dans la liste. Cette option limite la recherche aux noms de fichier uniquement.
10. Dans le champ Statut de fichier, sélectionnez actif ou supprimé dans la liste. Cela limite la recherche au statut de fichier spécifié.
11. Dans le champ Trier par, sélectionnez Pertinence ou Heure de dernière modification dans la liste. Cela vous permet de spécifier l'ordre des résultats de la recherche.
’
12. Dans le champ Extensions fichier, spécifiez l'extension du fichier recherché. Cette restriction limite la recherche aux extensions spécifiées. Ce champ prend uniquement en charge la recherche de fichiers active. Saisissez une virgule pour séparer la liste des extensions de fichier à inclure, par ex., txt, pdf, doc.
13. Dans le champ Catégories de fichier, sélectionnez le type de fichier. Cette restriction limite la recherche aux catégories de fichier spécifiées. Ce champ prend uniquement en charge la recherche de fichiers active. Pour sélectionner la catégorie, suivez la procédure ci-dessous.
◦ Cliquez sur la flèche  pour ouvrir le champ Catégories.
pour ouvrir le champ Catégories.
◦ Dans le champ Catégories, sélectionnez la catégorie de fichier recherchée.
◦ Sélectionnez Ajouter pour ajouter d'autres catégories.
Extensions fichier et Catégories de fichier sont des filtres différents. Dans le champ Extensions fichier, vous devez spécifier le type de fichier recherché, tandis que pour la catégorie de fichier, vous devez sélectionner la catégorie dans la liste déroulante. Exemple : Si vous recherchez une image, sélectionnez "image" dans le champ Catégories de fichier et spécifiez le type de fichier png, jpeg ou jpg dans le champ Extensions fichier. |
14. Cliquez sur Terminé.
Schéma de sortie