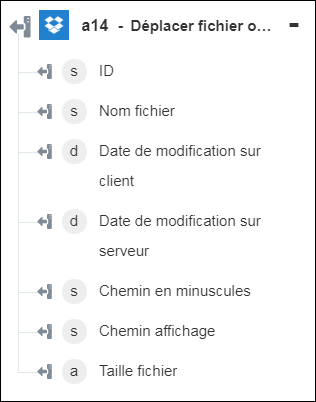Déplacer fichier ou dossier
Utilisez l'action Déplacer fichier ou dossier pour déplacer le fichier ou le dossier spécifié vers un nouvel emplacement.
Procédez comme suit pour utiliser l'action Déplacer fichier ou dossier dans votre processus :
1. Faites glisser l'action Déplacer fichier ou dossier sous Dropbox jusqu'au canevas, placez le pointeur sur l'action, puis cliquez sur  ou double-cliquez sur l'action. La fenêtre Déplacer fichier ou dossier s'ouvre.
ou double-cliquez sur l'action. La fenêtre Déplacer fichier ou dossier s'ouvre.
2. Modifiez le champ Etiquette, si nécessaire. Par défaut, le nom de l'étiquette est identique à celui de l'action.
3. Pour ajouter un type de connecteur Dropbox, consultez la rubrique Types de connecteur Dropbox pris en charge.
Si vous avez déjà précédemment ajouté un type de connecteur approprié, sélectionnez-le dans Type de connecteur, puis, sous Nom du connecteur, sélectionnez le connecteur voulu.
4. Cliquez sur TESTER pour valider le connecteur.
5. Cliquez sur MAPPER CONNECTEUR pour exécuter l'action à l'aide d'un connecteur différent de celui que vous utilisez pour renseigner les champs d'entrée. Dans le champ Connecteur d'exécution, spécifiez un nom de connecteur Dropbox valide. Pour plus d'informations sur la commande MAPPER CONNECTEUR, consultez la section détaillant l'utilisation d'un mappage de connecteur.
6. Dans la liste Chemin source, sélectionnez ou spécifiez le chemin d'accès du fichier ou dossier que vous souhaitez déplacer.
7. Dans la liste Chemin destination, sélectionnez ou spécifiez le dossier de destination où déplacer le fichier ou dossier spécifié.
8. Dans la liste Autoriser dans dossier partagé, sélectionnez vrai si vous souhaitez déplacer le fichier ou le dossier spécifié dans un dossier partagé. Sinon, sélectionnez faux.
9. Dans la liste Renommer automatiquement, sélectionnez vrai si vous souhaitez renommer le dossier ou le fichier si le dossier de destination contient déjà un fichier ou un dossier avec le même nom.
Si le dossier de destination contient déjà un fichier ou un dossier portant le même nom et que vous sélectionnez vrai, le nom du fichier ou du dossier est automatiquement renommé.
Si le dossier de destination contient déjà un fichier ou un dossier portant le même nom et que vous sélectionnez faux, le processus échoue et le message suivant s'affiche : "Folder/file already exist or there is file at an ancestor path".
10. Dans la liste Autoriser transfert propriété, sélectionnez vrai si vous souhaitez transférer la propriété du fichier ou dossier spécifié à un autre utilisateur. Sinon, sélectionnez faux. La valeur par défaut est faux.
Le propriétaire ne peut pas transférer la propriété pour une action de copie. |
11. Cliquez sur Terminé.
Schéma de sortie