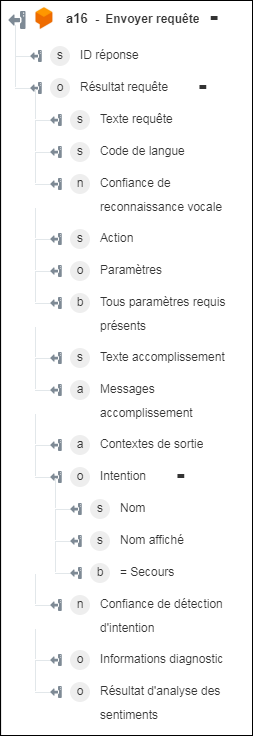Envoyer requête
Utilisez l'action Envoyer requête pour traiter une requête en langage naturel et récupérer des données structurées et exploitables comme résultat.
Prérequis
Avant d'utiliser l'action Envoyer requête dans votre processus, assurez-vous de créer votre agent Dialogflow.
Procédez comme suit pour utiliser l'action Envoyer requête dans votre processus :
1. Faites glisser l'action Envoyer requête sous Dialogflow jusqu'au canevas, placez le pointeur sur l'action, puis cliquez sur  ou double-cliquez sur l'action. La fenêtre Envoyer requête s'ouvre.
ou double-cliquez sur l'action. La fenêtre Envoyer requête s'ouvre.
2. Modifiez le champ Etiquette, si nécessaire. Par défaut, le nom de l'étiquette est identique à celui de l'action.
3. Pour ajouter un type de connecteur Dialogflow, consultez la rubrique Types de connecteur Dialogflow pris en charge.
Si vous avez déjà précédemment ajouté un type de connecteur approprié, sélectionnez-le dans Type de connecteur, puis, sous Nom du connecteur, sélectionnez le connecteur voulu.
4. Cliquez sur TESTER pour valider le connecteur.
5. Cliquez sur MAPPER CONNECTEUR pour exécuter l'action à l'aide d'un connecteur différent de celui que vous utilisez pour renseigner les champs d'entrée. Dans le champ Connecteur d'exécution, spécifiez un nom de connecteur Dialogflow valide. Pour plus d'informations sur la commande MAPPER CONNECTEUR, consultez la section détaillant l'utilisation d'un mappage de connecteur.
6. Dans la liste Agent, sélectionnez un agent depuis votre compte Dialogflow.
7. Dans le champ ID session, spécifiez l'ID de la session à laquelle la requête est envoyée. Il s'agit d'un jeton de chaîne (comportant jusqu'à 36 symboles) qui identifie le client et gère les paramètres de la session, y compris les contextes par client.
8. Dans la liste Entrée requête, sélectionnez l'option appropriée et menez à bien la tâche correspondante :
Entrée requête | Tâche |
|---|---|
Texte | a. Dans le champ Texte, spécifiez le texte en langage naturel à traiter au format UTF-8. b. Dans la liste Code de langue, sélectionnez la langue appropriée. |
Audio | a. Dans le champ Entrée audio, mappez la sortie d'une action précédente pour fournir l'audio vocal en langage naturel à traiter au format base64. Une seule demande peut contenir jusqu'à 1 minute de données audio vocales. b. Sélectionnez le type de Codage audio. c. Dans le champ Fréquence d'échantillonnage, fournissez la fréquence d'échantillonnage (en Hertz) de l'élément audio. d. Dans la liste Code de langue, sélectionnez la langue appropriée. e. Dans la liste Activer informations sur les mots, sélectionnez vrai si vous souhaitez obtenir des informations sur les mots vocaux reconnus. Sinon, sélectionnez faux. f. Dans le champ Modèle, spécifiez le modèle de parole qui doit être sélectionné pour la demande donnée. Si aucun modèle n'est spécifié, un modèle est automatiquement sélectionné en fonction de l'entrée. g. Dans la liste Variante de modèle, sélectionnez la variante du modèle de parole qui doit être utilisée. |
9. Dans le champ Fuseau horaire, spécifiez le fuseau horaire, tel que Amérique/New York, Europe/Paris ou autre.
10. Indiquez votre Latitude et votre Longitude.
11. Dans la section Types d'entité de session, spécifiez des types d'entité de session supplémentaires pour remplacer ou étendre les types d'entités de développeur. Les synonymes d'entité s'appliquent à toutes les langues et persistent pour cette session de requête.
Sélectionnez Formulaire pour renseigner vos entrées au moyen des champs de saisie du formulaire, ou sélectionnez Affecter JSON pour spécifier un JSON unique comportant toutes les entrées requises.
Si vous avez choisi Formulaire |
|---|
a. Dans la section Types d'entité de session, cliquez sur Ajouter. b. Dans le champ Nom, spécifiez l'identificateur unique de ce type d'entité de session au format projects/<Project ID>/agent/sessions/<Session ID>/entityTypes/<Entity type display name>, où <Entity type display name> peut être le nom affiché d'un type d'entité existant dans le même agent qui sera remplacé ou complété, ou un nouveau type d'entité valide pour cette session uniquement. c. Dans la liste Mode de substitution d'entité, sélectionnez l'une des options suivantes : ◦ Substituer : l'entité de session remplace la définition de type d'entité personnalisée. ◦ Compléter : l'entité de session complète la définition de type d'entité personnalisée. d. Sous Entités, cliquez sur Ajouter pour ajouter une collection d'entités à associer au type d'entité : a. Dans le champ Valeur, spécifiez la valeur de l'entrée. b. Dans le champ Synonyme, spécifiez un synonyme pour la valeur spécifiée. Pour ajouter d'autres synonymes, cliquez sur Ajouter. Pour supprimer les synonymes que vous avez ajoutés, cliquez sur c. Pour ajouter d'autres paires valeur/synonyme, cliquez sur Ajouter. Pour supprimer les paires nom/synonyme que vous avez ajoutées, cliquez sur d. Pour ajouter d'autres types d'entité de session, cliquez sur Ajouter. Pour supprimer les types d'entité de session que vous avez ajoutés, cliquez sur |
OU
Si vous avez choisi Affecter JSON |
|---|
Dans le champ Types d'entité de session, spécifiez toutes les entrées requises au format [{"name":"string", "entityOverrideMode":"string", "entities":[{"value":"string", "synonyms":[{}]}]}]. |
12. Dans la section Contextes, spécifiez les contextes qui doivent être activés avant d'exécuter la requête.
Sélectionnez Formulaire pour renseigner vos entrées au moyen des champs de saisie du formulaire, ou sélectionnez Affecter JSON pour spécifier un JSON unique comportant toutes les entrées requises.
Si vous avez choisi Formulaire |
|---|
a. Dans la section Contextes, cliquez sur Ajouter. b. Dans le champ Nom, spécifiez le nom du contexte au format projects/<Project ID>/agent/sessions/<Session ID>/contexts/<Context ID> ou projects/<Project ID>/agent/environments/<Environment ID>/users/<User ID>/sessions/<Session ID>/contexts/<Context ID>. c. Dans le champ Compteur durée de vie, spécifiez le nombre de requêtes conversationnelles après lequel le contexte expire. La valeur par défaut est 0. Si cette option est définie sur 0, le contexte expire immédiatement. S'il n'existe aucune requête correspondante, les contextes expirent automatiquement après 20 minutes. Pour ajouter d'autres contextes, cliquez sur Ajouter. Pour supprimer les contextes que vous avez ajoutés, cliquez sur |
OU
Si vous avez choisi Affecter JSON |
|---|
Dans le champ Contextes, spécifiez toutes les entrées requises au format [{"name":"string", "lifespanCount":0}]. |
13. Dans le champ Réinitialisation contextes, choisissez vrai si vous souhaitez que tous les contextes de la session actuelle soient supprimés avant que les nouveaux ne soient définis. Sinon, choisissez faux.
14. Dans la liste Analyser sentiment de texte requête, sélectionnez vrai pour effectuer une analyse de sentiment sur le texte de la requête. Sinon, sélectionnez faux.
15. Cliquez sur Terminé.
Schéma de sortie