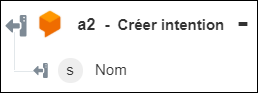Créer intention
Utilisez cette action pour créer une intention sur votre compte Dialogflow.
Prérequis
Avant d'utiliser l'action Créer intention dans votre processus, assurez-vous de créer votre agent Dialogflow.
Procédez comme suit pour utiliser l'action Créer intention dans votre processus :
1. Faites glisser l'action Créer intention sous Dialogflow jusqu'au canevas, placez le pointeur sur l'action, puis cliquez sur  ou double-cliquez sur l'action. La fenêtre Créer intention s'ouvre.
ou double-cliquez sur l'action. La fenêtre Créer intention s'ouvre.
2. Modifiez le champ Etiquette, si nécessaire. Par défaut, le nom de l'étiquette est identique à celui de l'action.
3. Pour ajouter un type de connecteur Dialogflow, consultez la rubrique Types de connecteur Dialogflow pris en charge.
Si vous avez déjà précédemment ajouté un type de connecteur approprié, sélectionnez-le dans Type de connecteur, puis, sous Nom du connecteur, sélectionnez le connecteur voulu.
4. Cliquez sur TESTER pour valider le connecteur.
5. Cliquez sur MAPPER CONNECTEUR pour exécuter l'action à l'aide d'un connecteur différent de celui que vous utilisez pour renseigner les champs d'entrée. Dans le champ Connecteur d'exécution, spécifiez un nom de connecteur Dialogflow valide. Pour plus d'informations sur la commande MAPPER CONNECTEUR, consultez la section détaillant l'utilisation d'un mappage de connecteur.
6. Dans la liste Agent, sélectionnez un agent depuis votre compte Dialogflow.
7. Dans le champ Nom, spécifiez le nom de l'entité. Le nom d'entité prend en charge les caractères A-Z, a-z, 0-9, les traits de soulignement (_), les tirets (-), mais pas les espaces.
8. Dans la section Contextes d'entrée, spécifiez la liste des noms de contexte requis pour que cette intention soit déclenchée.
Sélectionnez Formulaire pour renseigner vos entrées au moyen des champs de saisie du formulaire, ou sélectionnez Affecter JSON pour spécifier un JSON unique comportant toutes les entrées requises.
Si vous avez choisi Formulaire |
|---|
Dans la section Contextes d'entrée, cliquez sur Ajouter, puis, dans le champ Texte, spécifiez le nom de contexte requis au format projects/<Project ID>/agent/sessions/-/contexts/<Context ID> pour déclencher l'intention. Pour ajouter d'autres contextes d'entrée, cliquez sur Ajouter. Pour supprimer les contextes d'entrée que vous avez ajoutés, cliquez sur |
OU
Si vous avez choisi Affecter JSON |
|---|
Dans le champ Contextes d'entrée, spécifiez toutes les entrées requises au format ["stringVal"]. |
9. Dans la section Evénements, spécifiez les noms des événements qui déclenchent l'intention.
Sélectionnez Formulaire pour renseigner vos entrées au moyen des champs de saisie du formulaire, ou sélectionnez Affecter JSON pour spécifier un JSON unique comportant toutes les entrées requises.
Si vous avez choisi Formulaire |
|---|
Dans la section Evénements, cliquez sur Ajouter, puis, dans le champ Evénement, spécifiez le nom de l'événement qui déclenche l'intention. Pour ajouter d'autres événements, cliquez sur Ajouter. Pour supprimer les événements que vous avez ajoutés, cliquez sur |
OU
Si vous avez choisi Affecter JSON |
|---|
Dans le champ Evénements, spécifiez toutes les entrées requises au format ["stringVal"]. |
10. Dans la section Phrases d'entraînement, spécifiez la phrase d'entraînement sur laquelle l'agent est formé.
Sélectionnez Formulaire pour renseigner vos entrées au moyen des champs de saisie du formulaire, ou sélectionnez Affecter JSON pour spécifier un JSON unique comportant toutes les entrées requises.
Si vous avez choisi Formulaire |
|---|
Dans la section Phrases d'entraînement, cliquez sur Ajouter, puis, dans le champ Texte, spécifiez la phrase d'entraînement utilisée pour entraîner l'agent. Pour ajouter d'autres phrases d'entraînement, cliquez sur Ajouter. Pour supprimer les phrases d'entraînement que vous avez ajoutées, cliquez sur |
OU
Si vous avez choisi Affecter JSON |
|---|
Dans le champ Phrases d'entraînement, spécifiez toutes les entrées requises au format ["stringVal"]. |
11. Dans la section Contextes de sortie, spécifiez les contextes qui sont activés lorsque l'intention correspond.
Sélectionnez Formulaire pour renseigner vos entrées au moyen des champs de saisie du formulaire, ou sélectionnez Affecter JSON pour spécifier un JSON unique comportant toutes les entrées requises.
Si vous avez choisi Formulaire |
|---|
a. Dans la section Contextes de sortie, cliquez sur Ajouter. b. Dans le champ Nom, spécifiez le nom du contexte au format projects/<Project ID>/agent/sessions/<Session ID>/contexts/<Context ID> ou projects/<Project ID>/agent/environments/<Environment ID>/users/<User ID>/sessions/<Session ID>/contexts/<Context ID>. c. Dans le champ Compteur durée de vie, spécifiez le nombre de requêtes conversationnelles après lequel le contexte expire. La valeur par défaut est 0. Si cette option est définie sur 0, le contexte expire immédiatement. S'il n'existe aucune requête correspondante, les contextes expirent automatiquement après 20 minutes. Pour ajouter d'autres contextes de sortie, cliquez sur Ajouter. Pour supprimer les contextes de sortie que vous avez ajoutés, cliquez sur |
OU
Si vous avez choisi Affecter JSON |
|---|
Dans le champ Contextes de sortie, spécifiez toutes les entrées requises au format [{"name":"string", "lifespanCount":0}]. |
12. Dans la section Paramètres, spécifiez les paramètres associés à l'intention.
Sélectionnez Formulaire pour renseigner vos entrées au moyen des champs de saisie du formulaire, ou sélectionnez Affecter JSON pour spécifier un JSON unique comportant toutes les entrées requises.
Si vous avez choisi Formulaire |
|---|
a. Dans la section Paramètres, cliquez sur Ajouter. b. Dans le champ Nom, spécifiez le nom du paramètre. c. Dans le champ Valeur, spécifiez la valeur de référence du paramètre. Pour plus d'informations, consultez la section Valeurs et références de paramètres. d. Dans le champ Type d'entité, spécifiez le nom du type d'entité, précédé du préfixe @. e. Dans la liste = Requis, sélectionnez vrai si le paramètre est obligatoire pour réaliser l'intention. Sinon, sélectionnez faux. f. Dans la section Invites, cliquez sur Ajouter, puis, dans le champ Invite, spécifiez l'invite que l'agent doit présenter à l'utilisateur si le paramètre requis n'a pas été fourni. Ce champ n'est utilisé que si = Requis est défini sur vrai. Pour ajouter d'autres invites, cliquez sur Ajouter. Pour supprimer les invites que vous avez ajoutées, cliquez sur g. Dans la liste = Liste, sélectionnez vrai si les valeurs doivent être renvoyées sous la forme d'une liste. Sinon, sélectionnez faux. Pour ajouter d'autres paramètres, cliquez sur Ajouter. Pour supprimer les paramètres que vous avez ajoutés, cliquez sur |
OU
Si vous avez choisi Affecter JSON |
|---|
Dans le champ Paramètres, spécifiez toutes les entrées requises au format [{"displayName":"string", "value":"string", "entityTypeDisplayName":"string", "mandatory":true, "prompts":[{}], "isList":true}]. |
13. Dans la section Messages, spécifiez les réponses de l'agent.
Sélectionnez Formulaire pour renseigner vos entrées au moyen des champs de saisie du formulaire, ou sélectionnez Affecter JSON pour spécifier un JSON unique comportant toutes les entrées requises.
Si vous avez choisi Formulaire |
|---|
Dans la section Messages, cliquez sur Ajouter, puis, dans le champ Texte, spécifiez une réponse de l'agent. Pour ajouter d'autres messages, cliquez sur Ajouter. Pour supprimer les messages que vous avez ajoutés, cliquez sur |
OU
Si vous avez choisi Affecter JSON |
|---|
Dans le champ Messages, spécifiez toutes les entrées requises au format ["stringVal"]. |
14. Cliquez sur Afficher champs supplémentaires.
15. Dans le champ Action, spécifiez le nom de l'action associée à l'intention. Le nom de l'action ne doit pas contenir d'espaces.
16. Dans la liste Réinitialisation contextes, sélectionnez vrai pour supprimer tous les contextes de la session en cours lorsque l'intention correspond. Sinon, sélectionnez faux.
17. Dans le champ Priorité, spécifiez la priorité de l'intention.
18. Dans la liste = Secours, sélectionnez vrai si l'intention est une intention de secours par défaut. Sinon, sélectionnez faux.
19. Cliquez sur Terminé.
Schéma de sortie